In dieser Anleitung führen wir Sie Schritt für Schritt durch Ihre erste Anmeldung im Partnerportal. Wo kann ich mein Profil bearbeiten? Wie kann ich Mitarbeiter anlegen und ihre abgeschlossenen Verträge einsehen? Wir geben Ihnen Antworten auf diese Fragen und zeigen Ihnen, wie Sie die wichtigsten Einstellungen und Funktionen auf einen Blick finden.
Anmeldung im Partnerportal
Sobald Sie ein Partner von Easy Insurance sind, bekommen Sie von uns eine E-Mail. In dieser E-Mail erhalten Sie die Aufforderung ein Passwort zu vergeben.
Schritt 1:
Klicken Sie in Ihrer E-Mail auf den Button “Passwort vergeben”. Es öffnet sich eine Seite, auf der Sie Ihr neues Passwort zweimal eingeben müssen, um es zu bestätigen.
Hinweis:
Ihr neues Passwort muss aus mindestens 8 Zeichen bestehen. Es muss Groß- und Kleinbuchstaben aufweisen und mindestens ein Sonderzeichen (z. B. $@%!#) sowie eine Zahl enthalten.
Schritt 2:
Melden Sie sich mit Ihren Anmeldedaten im Partnerportal an. Ihre Anmeldedaten bestehen aus Ihrer E-Mail-Adresse und Ihrem neuen Passwort. Sobald Sie die Anmeldung im Partnerportal abgeschlossen haben, befinden Sie sich auf der Übersichtsseite des Portals. Auf dieser Übersichtsseite sehen Sie verschiedene Optionen:
- Neuen Antrag
- Vertragssuche
- Tarifrechner
- Offene Reparaturen
- Gespeicherte Anträge
- Aktivitäten
Ein paar dieser Optionen finden Sie zusätzlich unter den Navigationspunkten auf der linken Seite Ihres Bildschirms. Unter den Aktivitäten sehen Sie beispielsweise eine Kurzansicht aller neuen Verträge, die abgeschlossen wurden. Möchten Sie eine detaillierte Ansicht der Vertragsdaten einsehen, dann klicken Sie auf den orangefarbenen Pfeil, der sich auf der rechten Seite des jeweiligen Vertrags befindet.
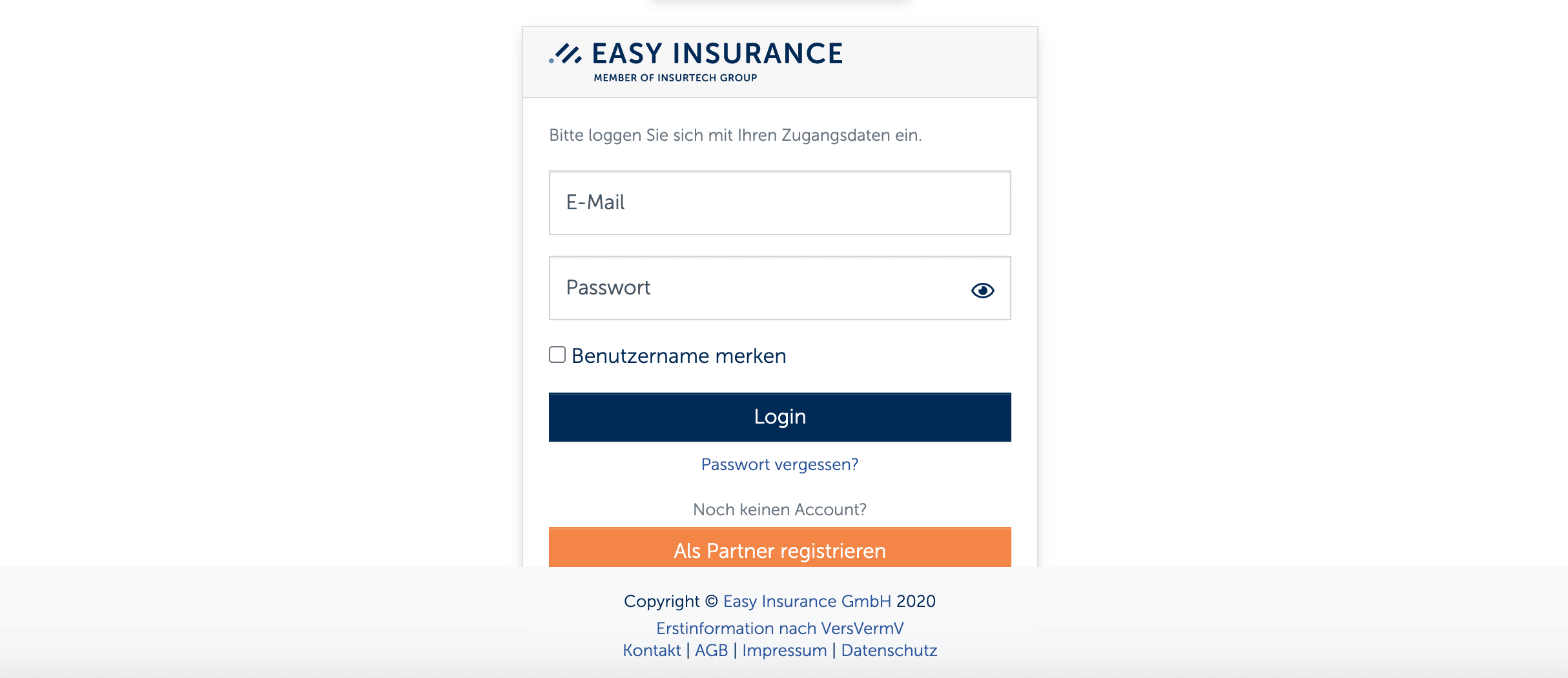
Anmeldung im Partnerportal von Easy Insurance
Profil bearbeiten
Oben rechts in der Ecke befindet sich ein Icon. Mit diesem Icon können Sie Ihr Profil einsehen und folgende Daten ändern:
- Anrede
- Vor- und Nachname
- Geburtsdatum
- E-Mail-Adresse
- Telefonnummer
- Passwort
Zudem können Sie ein Foto hochladen und eine Beschreibung hinzufügen. Über dasselbe Icon können Sie sich auch vom Partnerportal abmelden.
Schritt 1:
Klicken Sie auf das Icon oben rechts in der Ecke. Es öffnet sich ein kleines Fenster mit drei Wahlmöglichkeiten “Profil”, “Allianz Style” und “Abmelden”.
Schritt 2:
Klicken Sie auf “Profil”. Sie befinden sich dann in den Einstellungen Ihres Benutzerprofils, wo Sie Ihre persönlichen Daten einsehen und diese bearbeiten können.
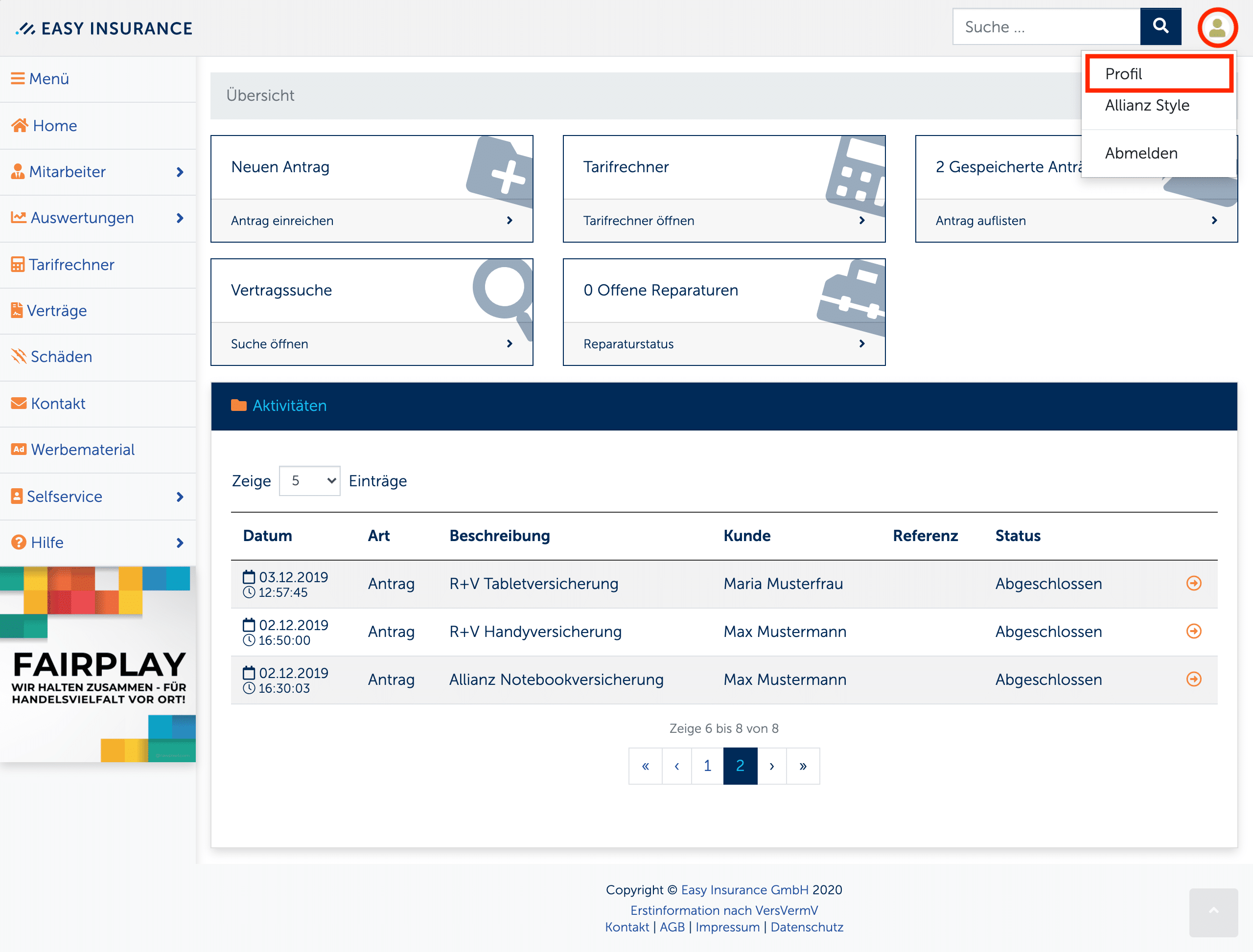
Übersichtsseite vom Partnerportal
Schritt 3:
Klicken Sie in das entsprechende Feld. Geben Sie Ihre gewünschten Daten ein. Klicken Sie auf “Profil aktualisieren” bzw. “Passwort ändern”. Auf der linken Seite befindet sich ein großes Icon, wo Sie ein Foto hinzufügen können.
Schritt 4:
Bewegen Sie den Mauszeiger über das große Icon. Sie sehen dann einen großen Pfeil an dessen Stelle. Klicken Sie auf den Pfeil. Laden Sie ein Foto hoch.
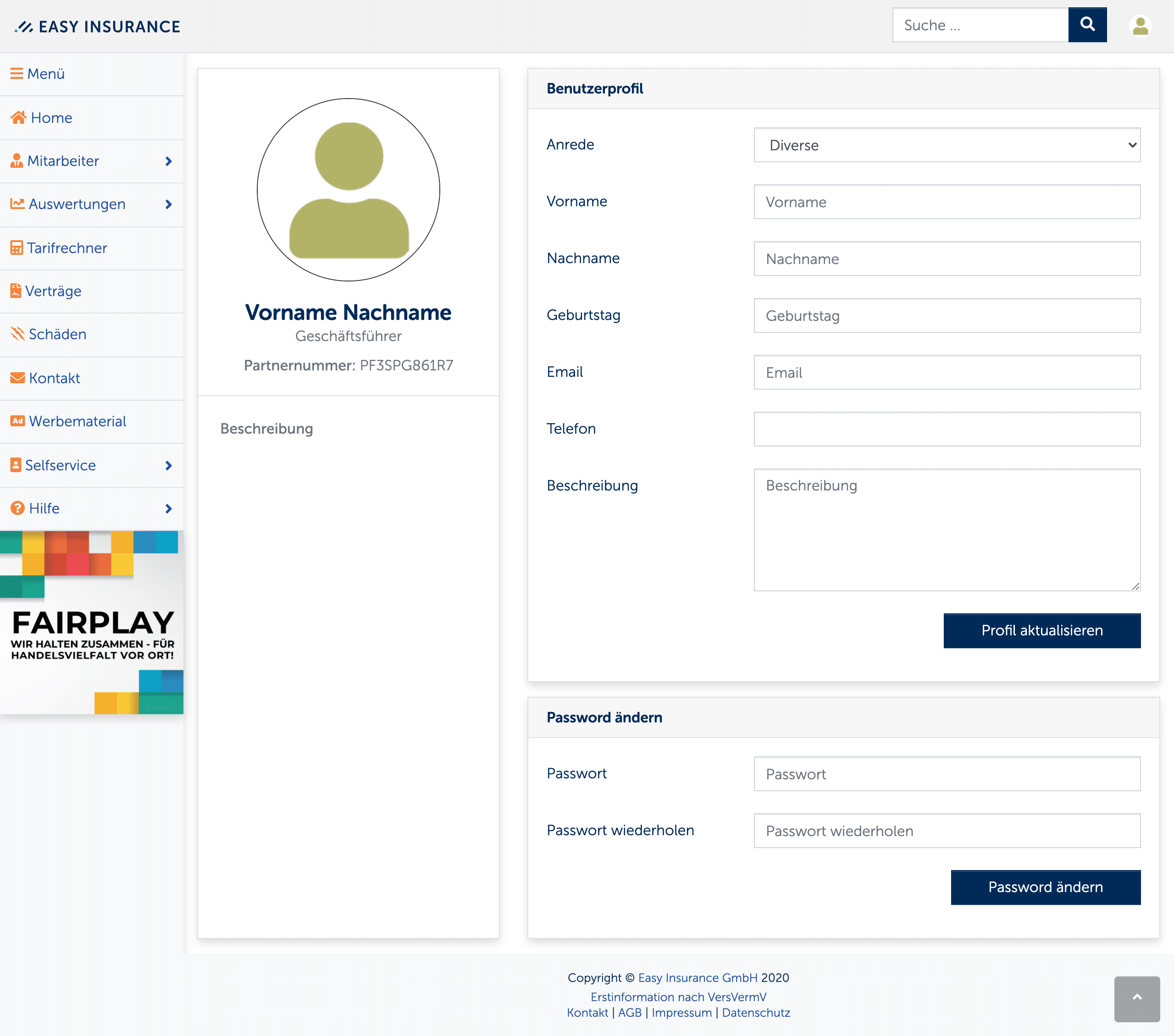
Benutzerprofil
Mitarbeiter anlegen
Unter den Navigationspunkten auf der linken Seite Ihres Bildschirms finden Sie den Punkt “Mitarbeiter”. Dort können Sie Ihre Mitarbeiter anlegen und einsehen, wie viele und welche Art von Verträgen jeder einzelne abgeschlossen hat.
Schritt 1:
Klicken Sie auf den Navigationspunkt “Mitarbeiter”. Es öffnet sich ein kleines Fenster mit zwei Wahlmöglichkeiten “Mitarbeiter anlegen” und “Mitarbeiter auflisten”.
Schritt 2:
Klicken Sie auf “Mitarbeiter anlegen”. Sie befinden sich in den Einstellungen, um einen Mitarbeiter anzulegen. Dort geben Sie die Anrede des Mitarbeiters, den Vor- und Nachnamen, die E-Mail-Adresse und das Geburtsdatum an und weisen dem Mitarbeiter eine Rolle zu (z. B. die Rolle “Stellvertretender Geschäftsführer” oder “Mitarbeiter Vertrieb”).
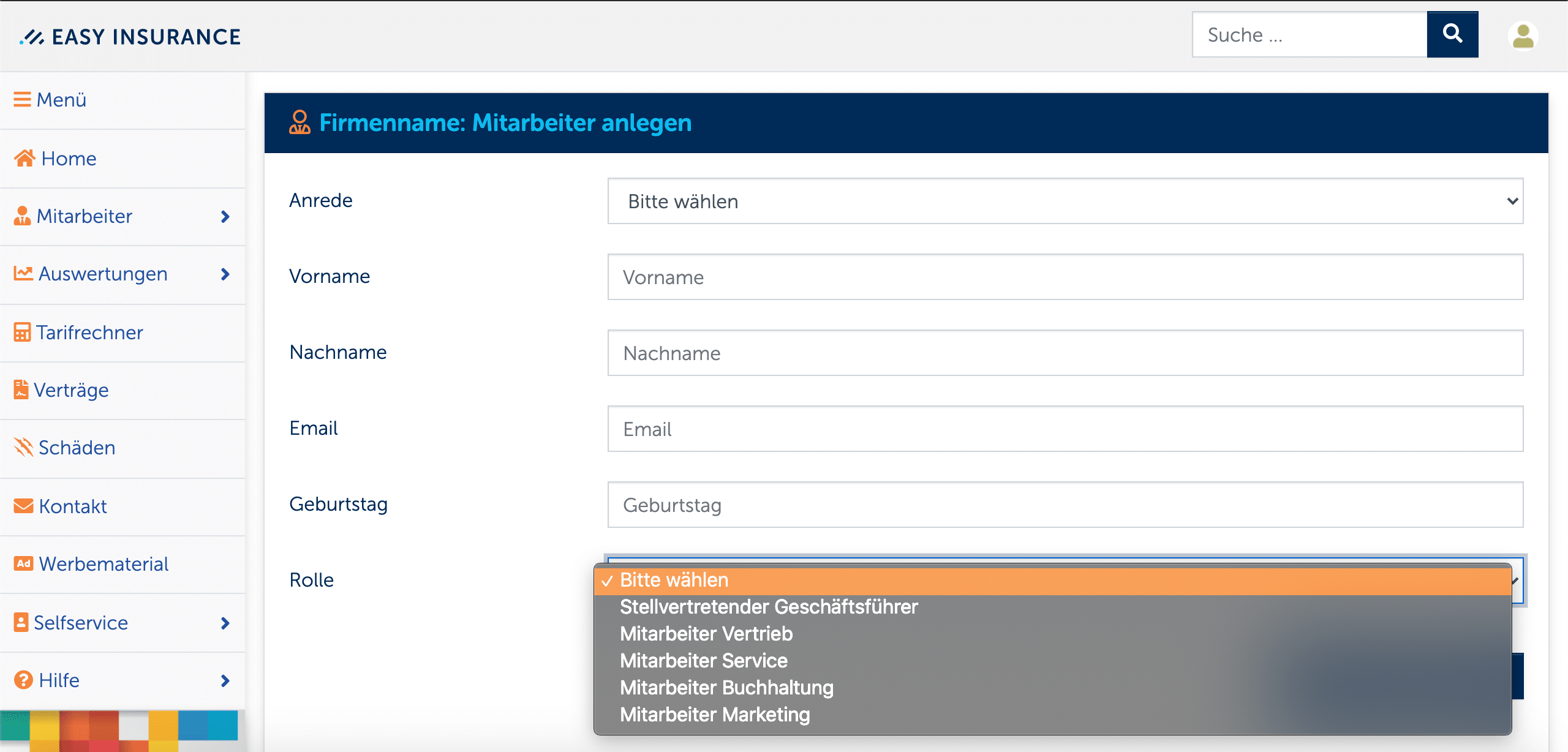
Mitarbeiter anlegen
Schritt 3:
Geben Sie alle Daten des Mitarbeiters ein. Klicken Sie auf “Account anlegen”. Es öffnet sich oben rechts in der Ecke ein grünes Fenster, indem Ihnen mitgeteilt wird, dass der Account erfolgreich angelegt und eine E-Mail an den Mitarbeiter verschickt wurde. Unter dem Navigationspunkt “Mitarbeiter auflisten” finden Sie dann eine Auflistung Ihrer angelegten Mitarbeiter.
Schritt 4:
Klicken Sie auf “Mitarbeiter auflisten”. Dort finden Sie eine Auflistung Ihrer angelegten Mitarbeiter, wo Sie eine Kurzansicht zu den Daten jedes Mitarbeiters sehen. Möchten Sie eine detaillierte Ansicht der Mitarbeiterdaten einsehen, dann klicken Sie auf das orangefarbene Plus, welches sich auf der rechten Seite des jeweiligen Mitarbeiters befindet. In der detaillierten Ansicht können Sie den Zugang eines Mitarbeiters deaktivieren und die Daten eines Mitarbeiters bearbeiten. Zudem können Sie erneut eine E-Mail an einen Mitarbeiter verschicken, solange vom Mitarbeiter noch kein Passwort vergeben wurde. Unter dem Reiter “Verträge” können Sie die Verträge einsehen, die der jeweilige Mitarbeiter abgeschlossen hat. Unter dem Reiter “Historie” können Sie den Verlauf eines jeweiligen Mitarbeiters einsehen (z. B. ob ein Schaden gemeldet wurde).
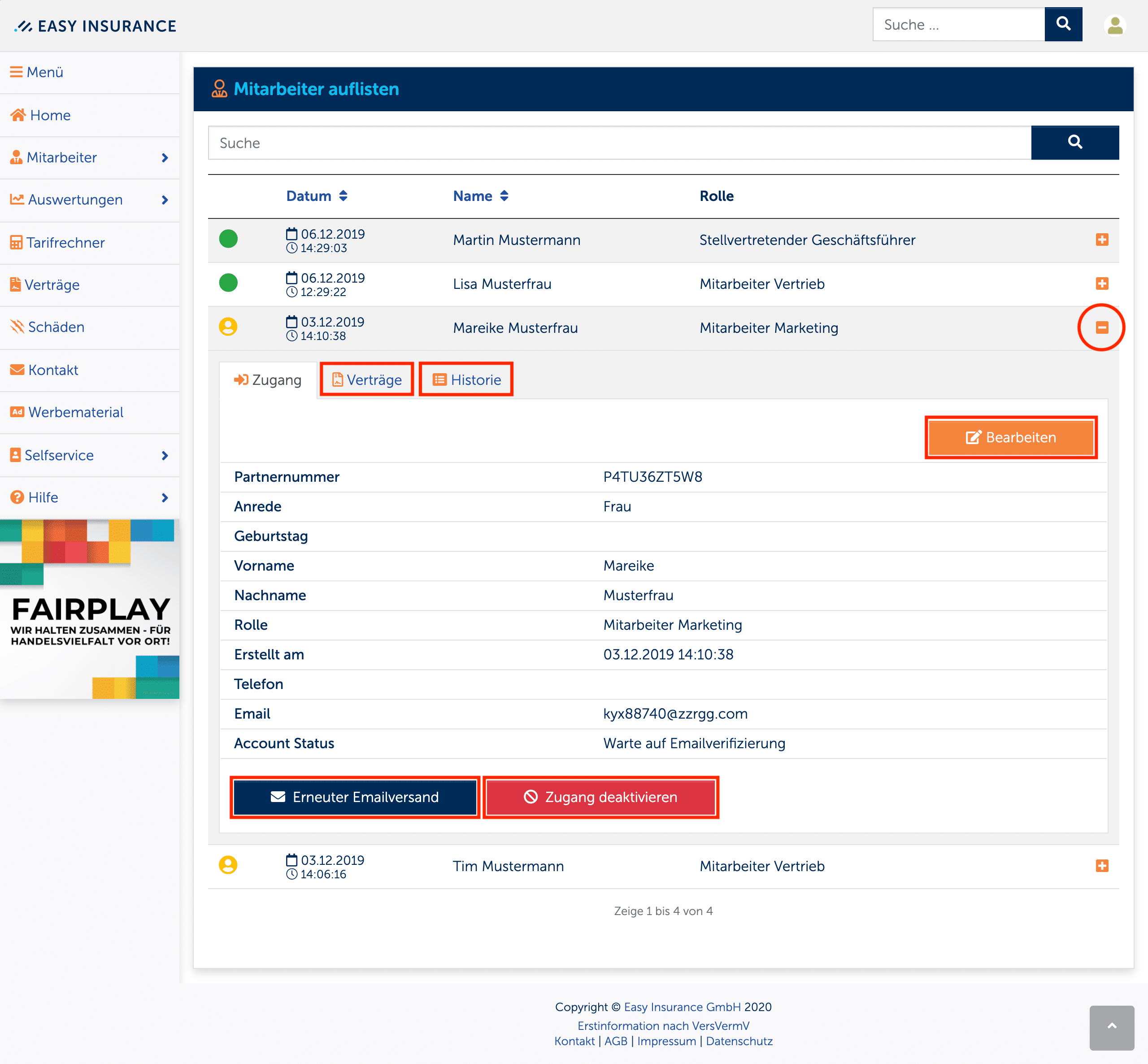
Auflistung der angelegten Mitarbeiter
Je nachdem, welche Rolle Sie einem Mitarbeiter zuweisen, hat dieser dementsprechend andere Optionen in seinem Account. Ein als “Stellvertretender Geschäftsführer” angelegter Mitarbeiter besitzt dieselben Optionen wie der Geschäftsführer. Alle anderen angelegten Mitarbeiter, wie z. B. “Mitarbeiter Vertrieb”, besitzen weniger Optionen in ihrem Account. Sie können keine Mitarbeiter anlegen und einsehen, haben keinen Zugriff auf die Vergütungen, die Abrechnungen und auch nicht auf den Selfservice, wo beispielsweise die Firmendaten bearbeitet werden können.