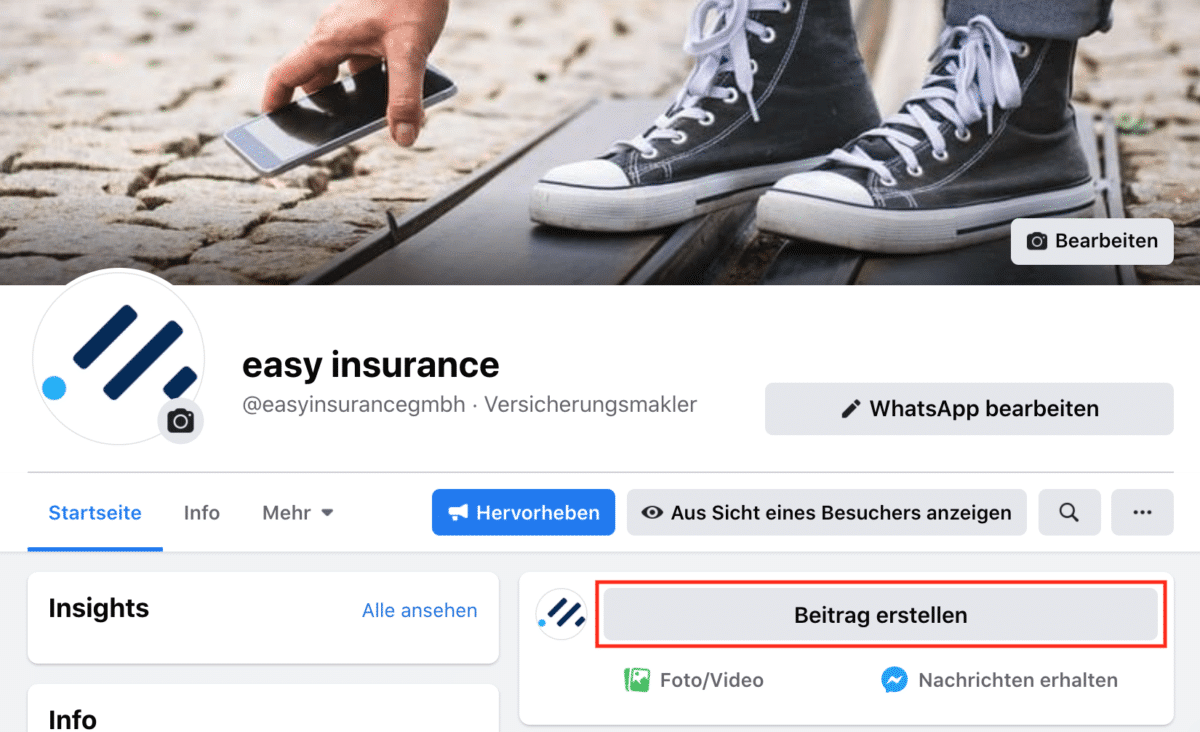In dieser Anleitung zeigen wir Ihnen, wie Sie unser Werbematerial auf Facebook verlinken. Wie bewirbt man einen Beitrag auf Facebook? Wie verlinkt man einen Werbebanner? Wir geben Ihnen Antworten auf diese Fragen und führen Sie Schritt für Schritt durch die einzelnen Facebook Einstellungen.
Werbematerial auf Facebook verlinken: Erstellung eines Facebook Beitrags
Nachdem Sie sich Social Media Werbematerial aus dem Partnerportal von Easy Insurance heruntergeladen haben, melden Sie sich bei Facebook an. Nach der Anmeldung bei Facebook müssen Sie die Seite Ihres Firmenprofils aufrufen. Auf der Startseite Ihres Firmenprofils können Sie einen Beitrag mit unserem Werbematerial erstellen.
Schritt 1:
Auf der Startseite Ihres Facebook Firmenprofils befindet sich auf der rechten Seite, unterhalb des Headers mit Ihrem Profilbild, der graue Button “Beitrag erstellen”. Klicken Sie auf den Button “Beitrag erstellen”. Es öffnet sich ein Fenster mit unterschiedlichen Einstellungsmöglichkeiten zur Erstellung eines Facebook Beitrags.
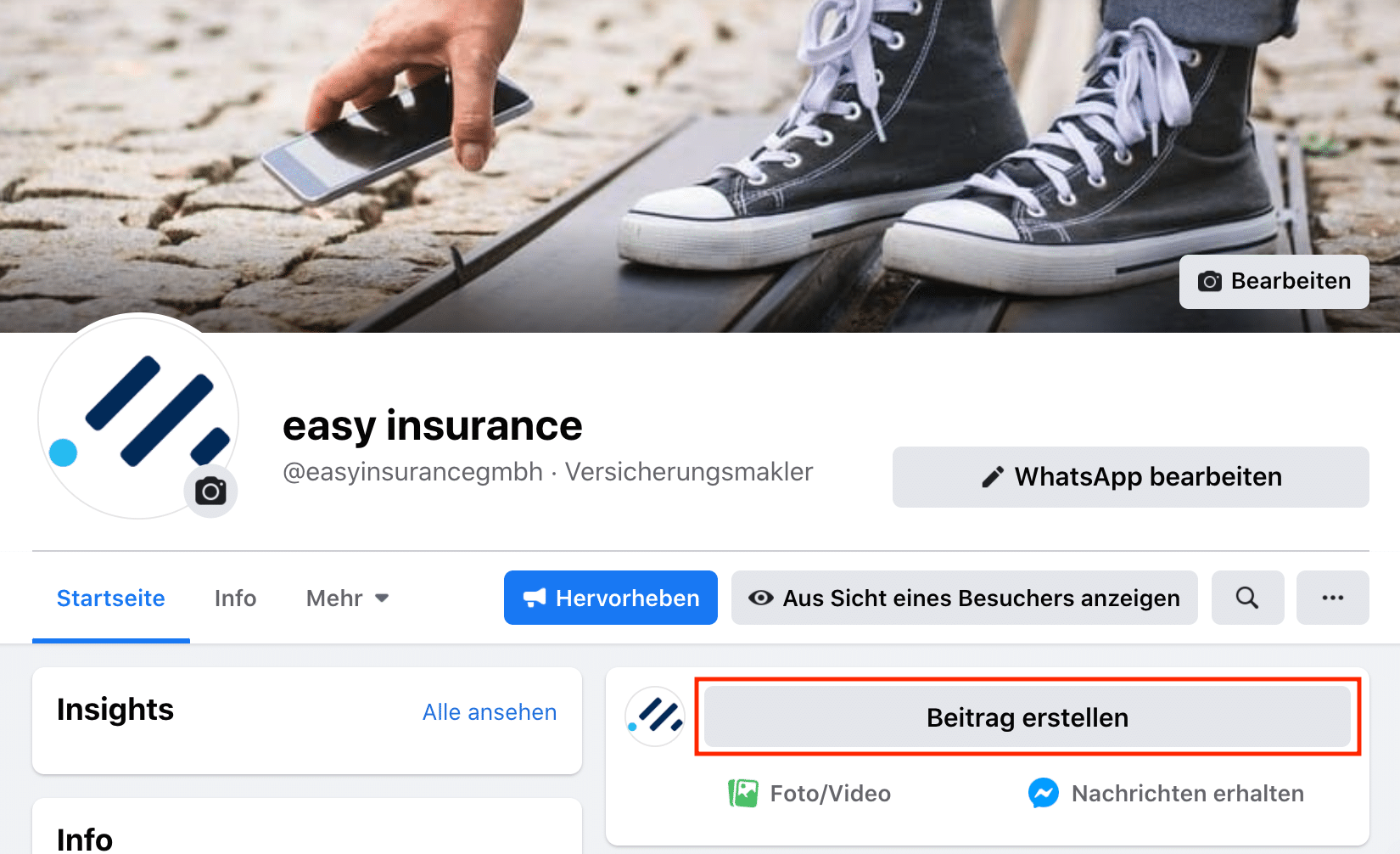
Beispiel – Startseite des Facebook Firmenprofils
Schritt 2:
Ihr Cursor befindet sich automatisch in dem Schreibfeld, wo Sie eine Beschreibung zu Ihrem Beitrag hinzufügen können. Fügen Sie eine passende Beschreibung zu dem Werbebanner hinzu, den Sie verwenden möchten. Unterhalb des Schreibfeldes befindet sich eine Leiste, in der Sie darauf hingewiesen werden, dass Sie noch etwas zu Ihrem Beitrag hinzufügen können. Auf der rechten Seite der Leiste befinden sich einige Icons mit unterschiedlichen Funktionen.
Schritt 3:
Klicken Sie auf das Bild-Icon auf der rechten Seite der Leiste. Es öffnet sich ein Fenster zu dem Dateimanager Ihres Computers. Wählen Sie den gewünschten Werbebanner aus Ihrem Dateimanager aus. Klicken Sie auf “Öffnen”. Ihr ausgewählter Werbebanner wird automatisch zu dem Beitrag hinzugefügt und Sie sehen eine Vorschau des Werbebanners unterhalb Ihrer erstellten Beschreibung. Im Fenster zur Erstellung des Beitrags befindet sich ganz unten der blaue Button “Posten”.
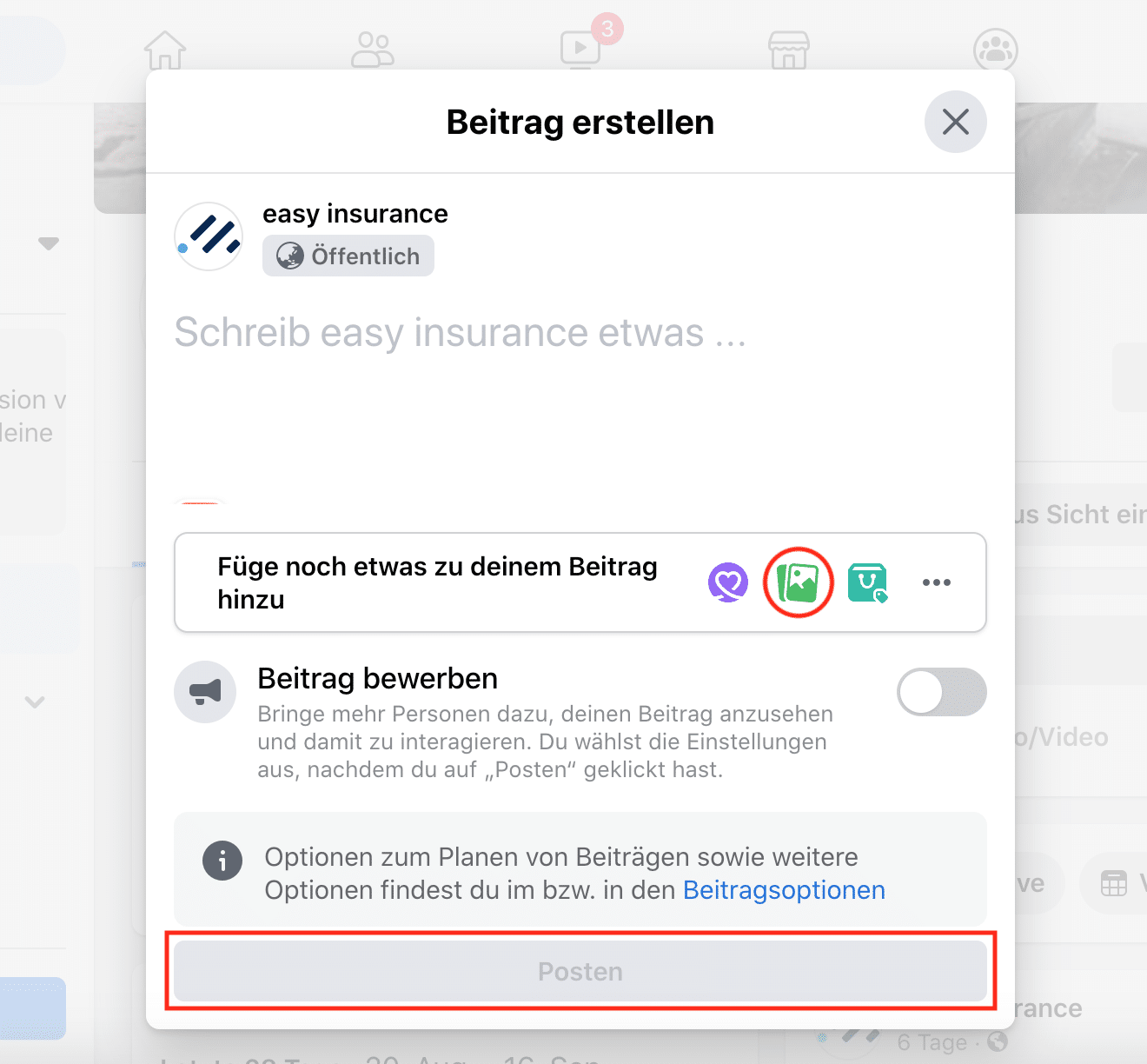
Beitrag erstellen
Schritt 4:
Prüfen Sie noch einmal Ihre erstellte Beschreibung und den hochgeladenen Werbebanner. Klicken Sie nach der Fertigstellung Ihres Beitrags auf “Posten”. Ihr Beitrag wird automatisch erstellt und auf der Startseite Ihres Firmenprofils als aktuellster Beitrag angezeigt.
Werbematerial auf Facebook verlinken: Bewerbung eines Facebook Beitrags
Nachdem Sie den Beitrag erstellt haben, können Sie diesen bewerben. Auf der rechten Seite, unterhalb des Beitrags, befindet sich der blaue Button “Beitrag bewerben”.
Schritt 1:
Klicken Sie auf den Button “Beitrag bewerben”. Es öffnet sich ein Fenster mit unterschiedlichen Einstellungen zur Bewerbung Ihres Beitrags. Auf der linken Seite finden Sie unterschiedliche Einstellungsmöglichkeiten. Auf der rechten Seite finden Sie eine Anzeigenvorschau des beworbenen Beitrags sowie einige hilfreiche Informationen (z. B. geschätzte Tagesergebnisse, die der beworbene Beitrag erzielen könnte).
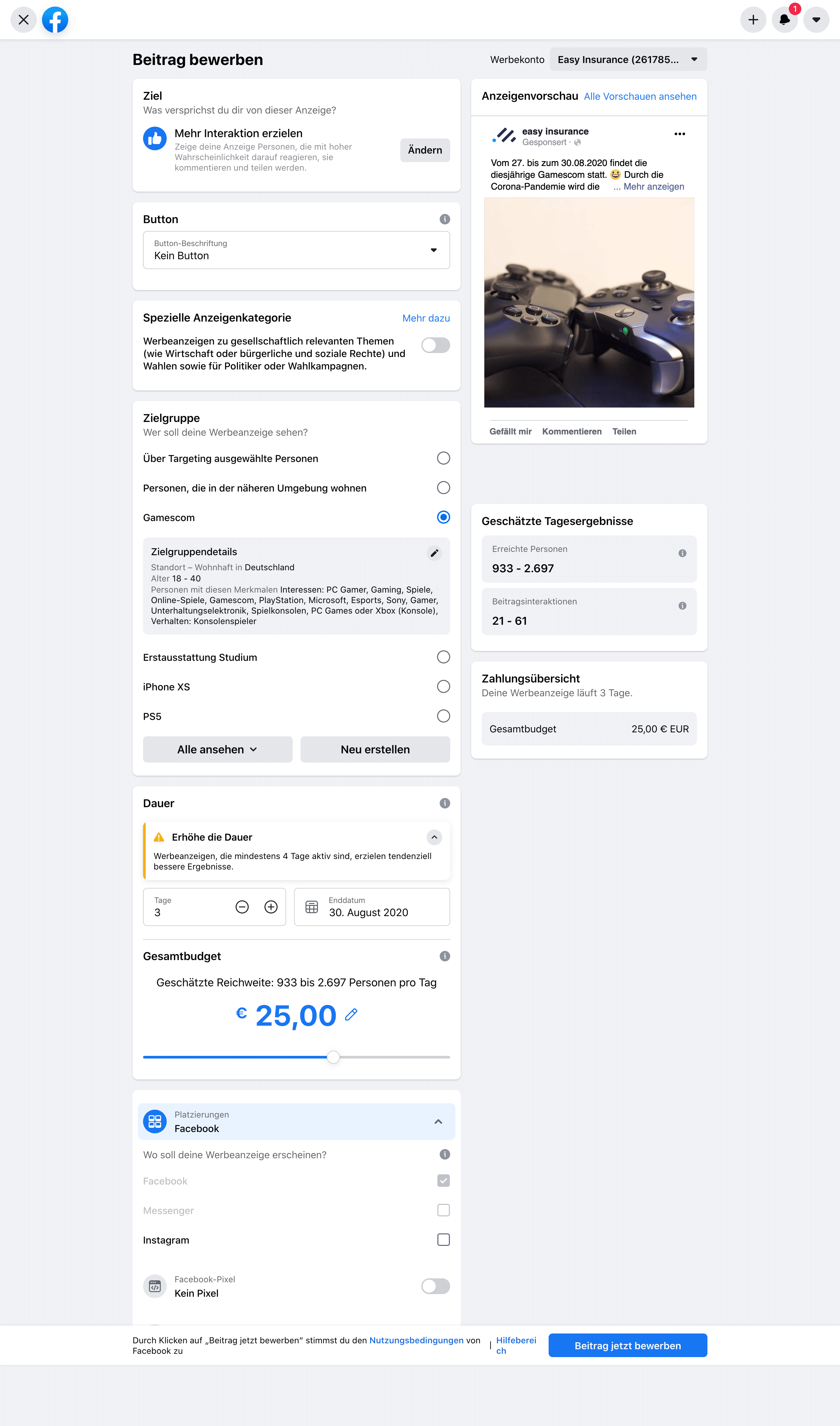
Beispiel – Einstellungsmöglichkeiten zur Bewerbung eines Facebook Beitrags
Schritt 2 – Ziel:
Links oben können Sie ein Ziel für Ihre Bewerbung einstellen. Bei der Ziel-Einstellung geht es darum, was Sie sich von Ihrer Bewerbung versprechen. Klicken Sie auf den grauen Button “Ändern”. Es werden Ihnen verschiedene Ziele zur Ausrichtung Ihrer Bewerbung angeboten (z. B. das Ziel “Mehr Interaktion erzielen”). Mit dem beispielhaften Ziel “Mehr Interaktion erzielen” wird Ihr beworbener Beitrag Personen angezeigt, die mit hoher Wahrscheinlichkeit auf den Beitrag reagieren, ihn kommentieren oder teilen werden. Wählen Sie das von Ihnen gewünschte Ziel für Ihre Bewerbung aus.
Schritt 3 – Button:
Unterhalb der Ziel-Einstellung können Sie Ihrem beworbenen Beitrag einen Button hinzufügen, um ihn zu verlinken. Klicken Sie in die Zeile der Button-Beschriftung. Es öffnet sich ein Drop-Down-Menü, wo Sie verschiedene Wahlmöglichkeiten haben, um die Beschriftung für Ihren Button auszuwählen (z. B. die Beschriftung “Mehr dazu”). Nachdem Sie eine Beschriftung für Ihren Button ausgewählt haben, öffnet sich ein Feld, wo Sie die URL einer Website eintragen können.
Beispiel 1
https://easy.eu/?easy_partner_id=PARTNERNUMMER&easy_partner_ref_id=REFERENZID
Beispiel 2
https://easy.eu/?easy_partner_id=PARTNERNUMMER
Nutzen Sie Beispiel 1, um Ihren beworbenen Beitrag z. B. zu unserer Startseite zu verlinken. Dort wo in Beispiel 1 und 2 “PARTNERNUMMER” steht, müssen Sie Ihre Partnernummer einfügen. Ihre Partnernummer finden Sie in Ihrem Profil in unserem Partnerportal. Dort wo in Beispiel 1 “REFERENZID” steht, können Sie eine interne ID vergeben, damit Sie selbst wissen, durch welchen Beitrag bzw. Werbebanner ein Vertrag abgeschlossen wurde. Die Referenz-ID ist optional und spiegelt lediglich Ihre interne Referenz wieder. Nutzen Sie Beispiel 2, um Ihren beworbenen Beitrag mit Ihrer Partnernummer, aber ohne eine Referenz-ID, zu unserer Startseite zu verlinken.
Möchten Sie Ihren beworbenen Beitrag zu Ihrer personalisierten Landingpage auf easy.eu verlinken, müssen Sie eine andere URL, als die URL aus Beispiel 1 und 2, nutzen. In unserem Partnerportal, unter dem Navigationspunkt “Selfservice”, finden Sie neben Ihren Stammdaten auch die URL für Ihre personalisierte Landingpage, die mit Ihrer Partnernummer versehen ist. Klicken Sie, in dem Fenster Ihrer Facebook Bewerbung, in das URL-Feld und fügen Sie die genannte URL ein.
Beispiel 3
&easy_partner_ref_id=REFERENZID
Hängen Sie Beispiel 3 an die genannte URL aus dem Partnerportal an, die zu Ihrer personalisierten Landingpage führt und mit Ihrer Partnernummer versehen ist, wenn Sie eine interne Referenz-ID vergeben möchten. An der Stelle wo in Beispiel 3 “REFERENZID” steht, können Sie Ihre interne ID einfügen.
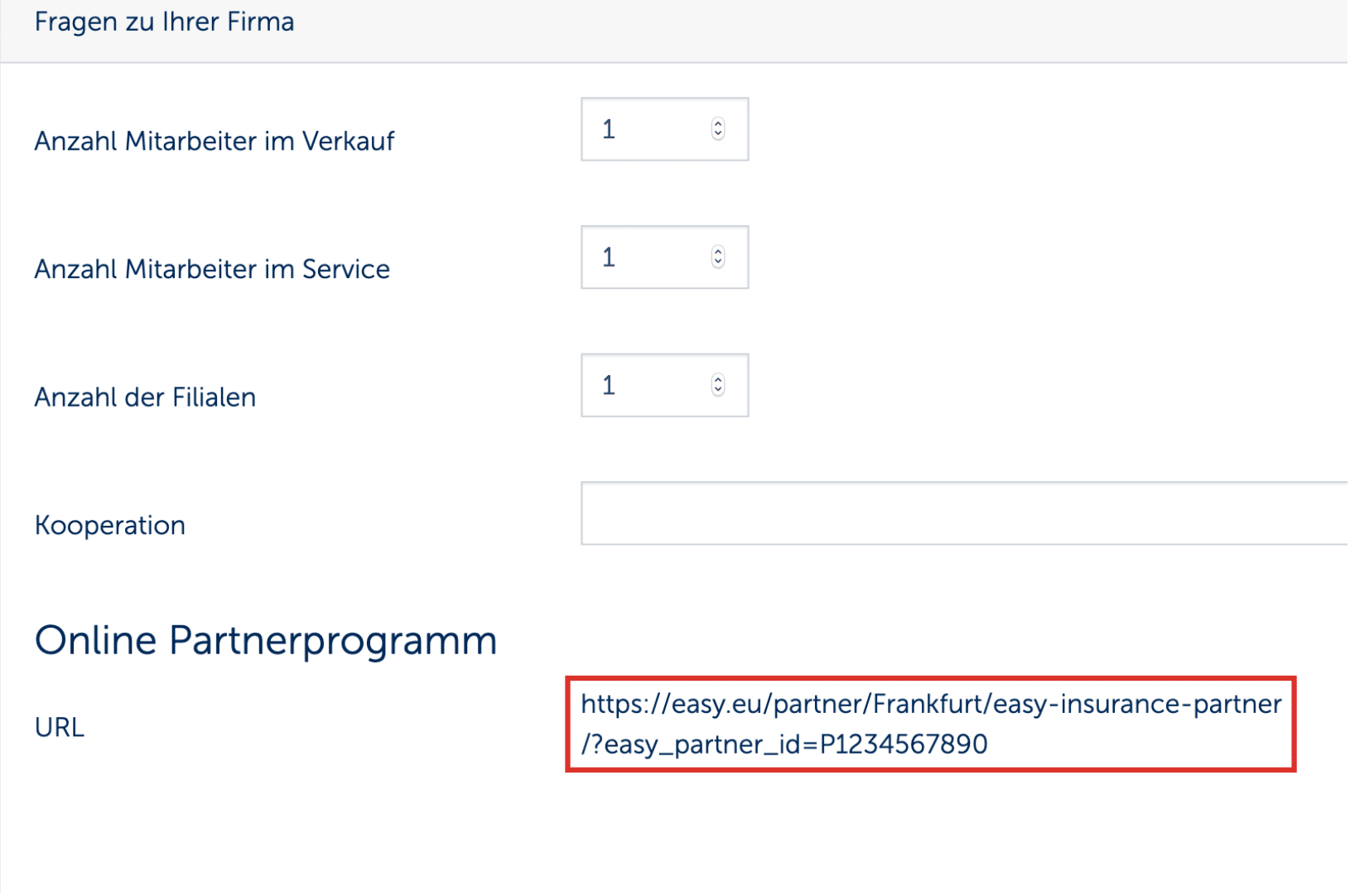
Beispiel – URL einer personalisierten Landingpage mit Partnernummer
Schritt 4 – Zielgruppe:
Für Ihren Beitrag müssen Sie eine Zielgruppe definieren. Sie können eine Zielgruppe nutzen, die Sie schon zuvor angelegt haben oder eine neue erstellen. Bei der Erstellung einer Zielgruppe müssen Sie unter anderem das Alter der Zielgruppe angeben, den Standort sowie ein detailliertes Targeting (z. B. die Interessen und den Facebook Zugriff der Zielgruppe).
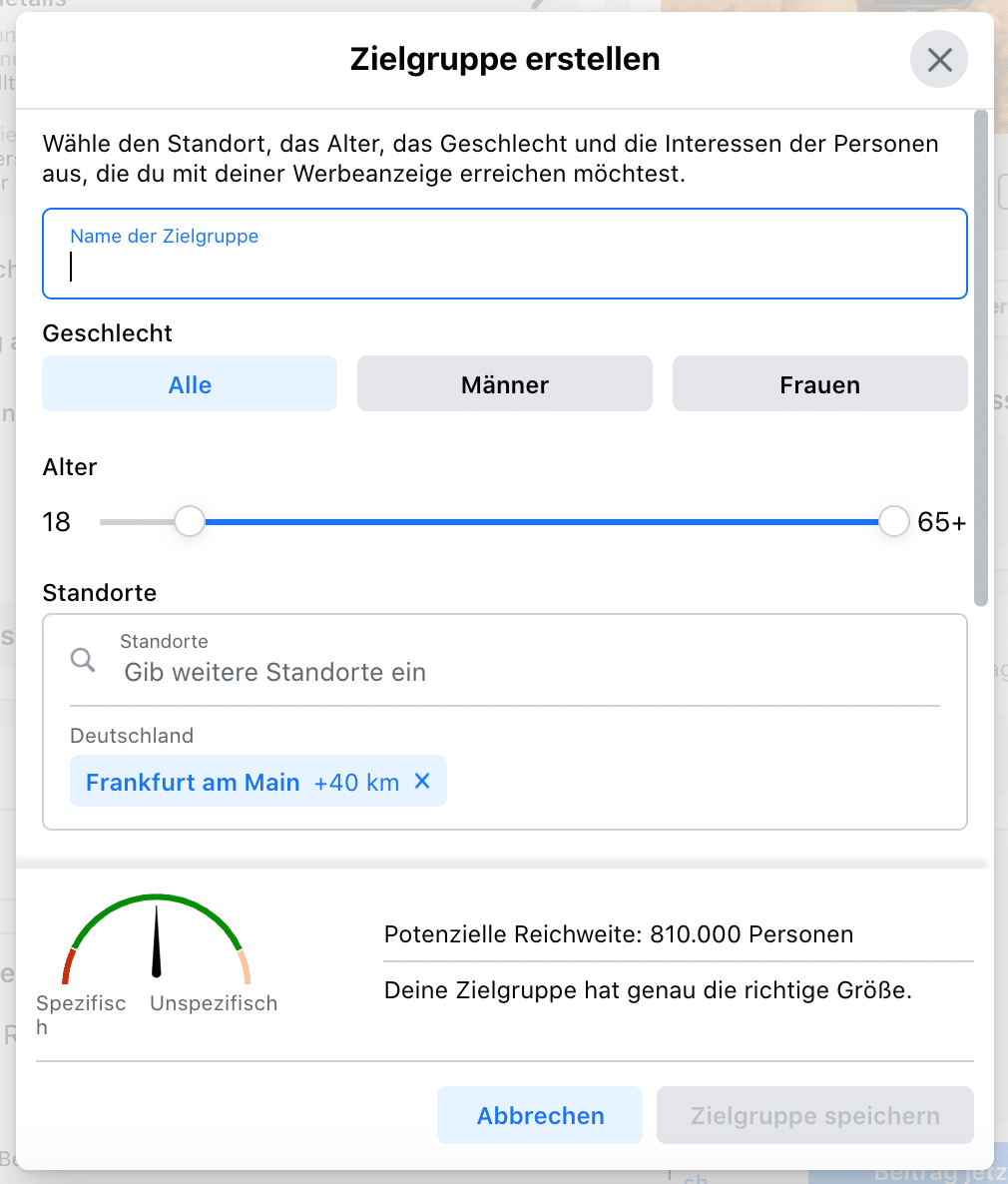
Zielgruppe erstellen 1
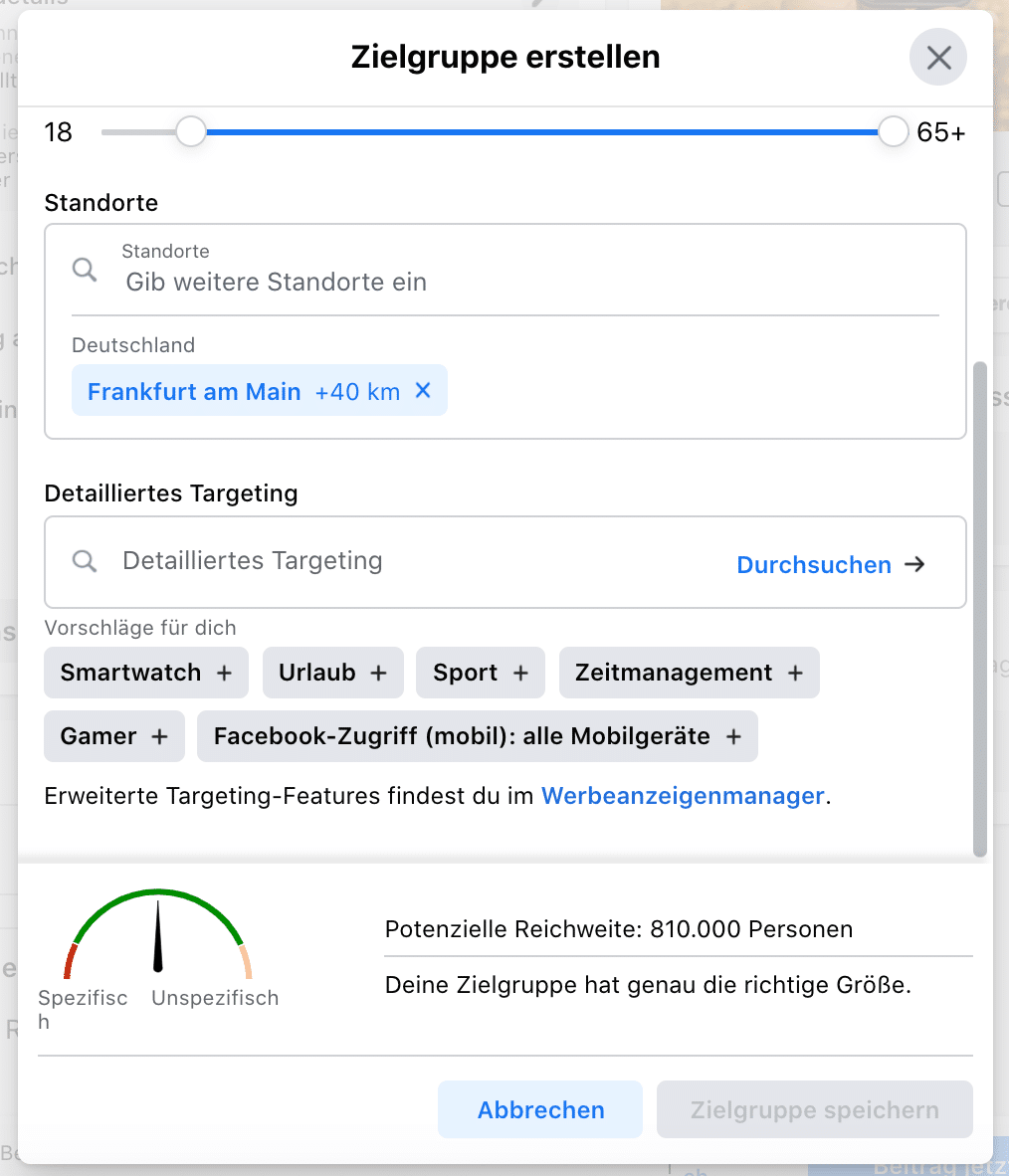
Zielgruppe erstellen 2
Schritt 5 – Dauer und Gesamtbudget:
Bei der Dauer können Sie angeben wie viele Tage Ihr Beitrag beworben werden soll. Klicken Sie links auf das Pluszeichen, um die Tage der Bewerbungsdauer einzustellen. Sie können stattdessen auch rechts auf das Kalender-Icon klicken, um ein Enddatum auszuwählen. Mit dem Enddatum können Sie angeben, bis wann die Bewerbung laufen soll. Unterhalb der Dauer stellen Sie das Gesamtbudget für Ihren Beitrag ein. Klicken Sie auf das Stift-Icon oder nutzen Sie den Schieberegler, um Ihr Gesamtbudget einzustellen.
Schritt 6 – Platzierungen:
Bei den Platzierungen können Sie auswählen, wo Ihr beworbener Beitrag platziert werden soll. Klicken Sie rechts auf den grauen Pfeil. Es öffnet sich ein Drop-Down-Menü mit verschiedenen Wahlmöglichkeiten. Wählen Sie den entsprechenden Kanal bzw. die entsprechenden Kanäle aus, wo Sie Ihren Beitrag platzieren möchten.
Schritt 7 – Zahlungsmethode:
Bei der Zahlungsmethode können Sie prüfen, welche Ihrer Zahlungsmethoden hinterlegt sind. Sie sehen zum Beispiel die genutzte Kreditkarte mit dem Jahr ihrer Gültigkeit.
Schritt 8:
Prüfen Sie noch einmal sämtliche Einstellungen. Klicken Sie unten rechts auf den blauen Button “Beitrag jetzt bewerben”. Anschließend wird Ihnen ein anderes Fenster angezeigt, indem noch einmal grobe Details zu Ihrer Bewerbung dargestellt werden. Diese Details können Sie noch einmal nach Bedarf prüfen. Mit dem blauen Button, unten rechts in dem Fenster, “Zum Ad Center” können Sie Ihren beworbenen Beitrag bearbeiten, falls Sie in den Einstellungen der Bewerbung noch etwas ändern möchten.
Hinweis:
Ihre Bewerbung muss erstmal von Facebook überprüft und anschließend freigegeben werden. Nach dieser Freigabe wird Ihr Beitrag beworben.