In dieser Anleitung führen wir Sie Schritt für Schritt durch die Antragserfassung im Partnerportal. Wie kann ich Anträge erfassen? Wo kann ich die Antragsdokumente herunterladen? Wir geben Ihnen Antworten auf diese Fragen und zeigen Ihnen, wie Sie die wichtigsten Einstellungen und Funktionen auf einen Blick finden.
Antragserfassung
Sobald Sie sich im Partnerportal mit Ihren Zugangsdaten angemeldet haben, befinden Sie sich auf der Übersichtsseite des Portals. Unter den Navigationspunkten auf der linken Seite Ihres Bildschirms finden Sie den Punkt “Tarifrechner”. Dort können Sie Anträge erfassen.
Schritt 1:
Klicken Sie auf den Navigationspunkt “Tarifrechner”. Sie befinden sich in den Einstellungen, wo Sie Anträge erfassen können.
Schritt 2:
Klicken Sie in die Zeile des Gerätetyps. Es öffnet sich ein Drop-Down-Menü. Wählen Sie einen Gerätetyp aus.
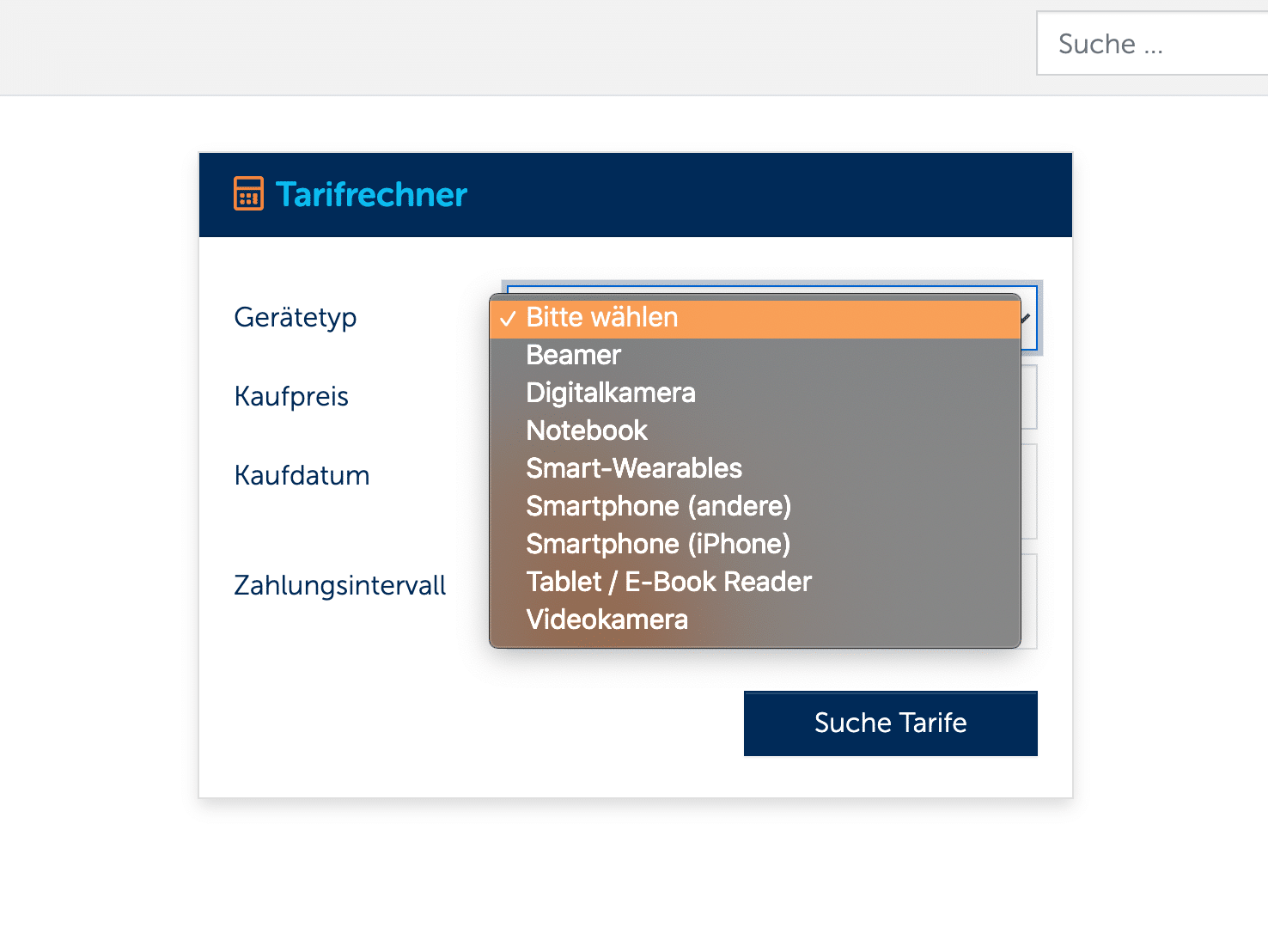
Beispiel – Auswahl der Gerätetypen
Schritt 3:
Tragen Sie einen Kaufpreis ein. Bei dem Kaufpreis handelt es sich um den unsubventionierten Kaufpreis des zu versichernden Gerätes.
Schritt 4:
Welches Kaufdatum hat das vom Kunden zu versichernde Gerät? Wählen Sie entsprechend “neu” oder “gebraucht” aus.
Schritt 5:
Für welches Zahlungsintervall hat sich Ihr Kunde für die Beitragszahlung seiner Versicherung entschieden? Wählen Sie entsprechend “monatlich” oder “einmalig” aus. Nachdem Sie alle Daten eingetragen haben, können Sie nach den passenden Versicherungspaketen suchen lassen.
Hinweis:
Sie können auch später noch die zuvor angegebenen Daten ändern. Es kommt darauf an, für welches Versicherungspaket sich Ihr Kunde im nächsten Schritt entscheidet. Dementsprechend können Sie in der Antragserfassung gegebenenfalls noch den Gerätetyp, den Kaufpreis, das Kaufdatum oder das Zahlungsintervall ändern.
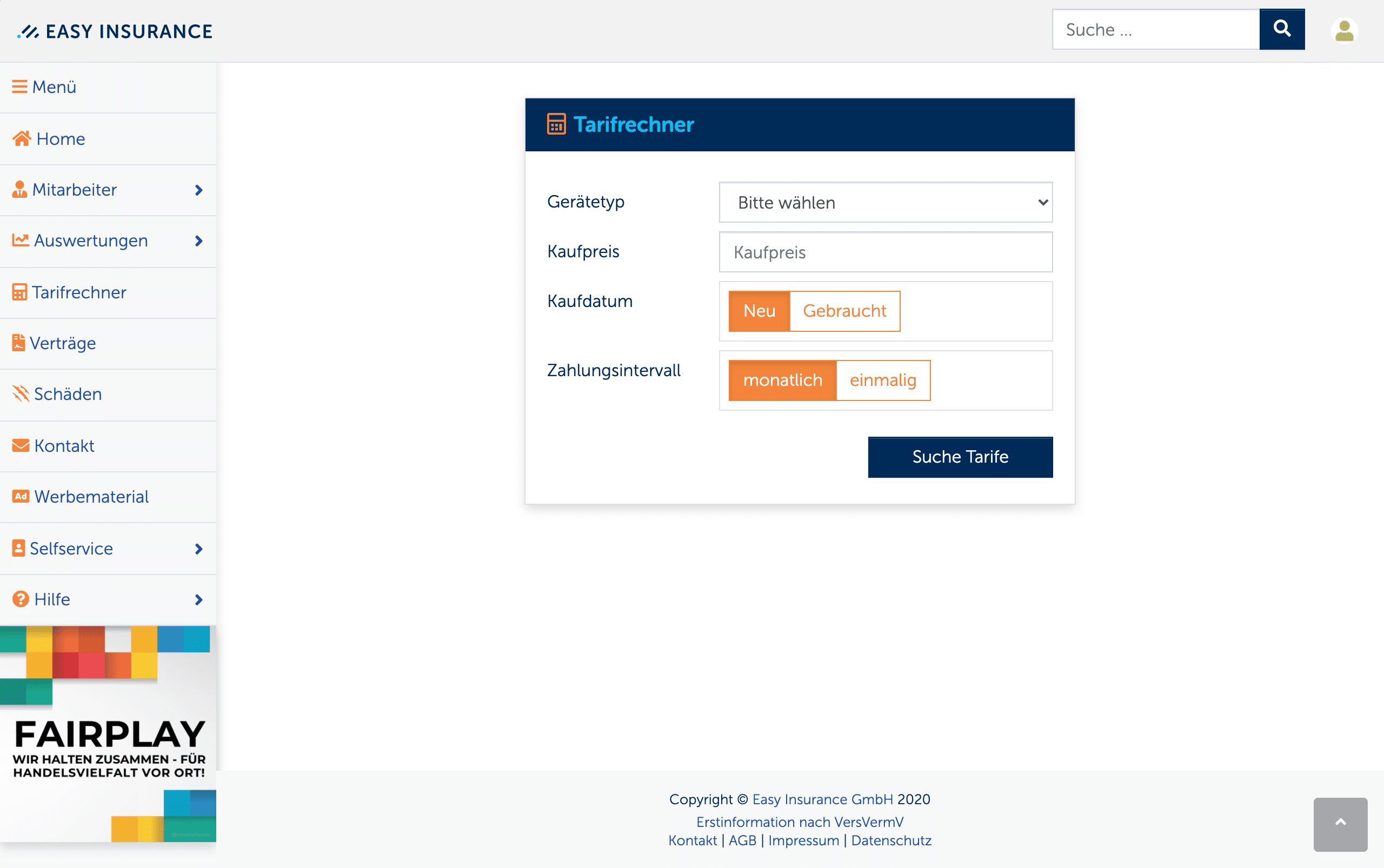
Tarifrechner
Schritt 6:
Klicken Sie auf “Suche Tarife”. Sie befinden sich in einer Auflistung von verschiedenen Tarifen. Dort können Sie verschiedene Informationen zu den einzelnen Versicherungspaketen einsehen. Sie erhalten dort Informationen über die Laufzeiten, Zahlungsweisen (z. B. Einmalbeitrag oder Monatsbeitrag) und die zu zahlenden Beiträge und können einsehen durch welche Versicherungsgesellschaft Ihr Kunde versichert wäre. Zudem kann zu spezifischen Versicherungspaketen ein optionaler Diebstahlschutz hinzugebucht werden. Wenn Ihr Kunde den Diebstahlschutz zu seinem Versicherungspaket hinzubuchen möchte, klicken Sie auf die Checkbox “Diebstahlschutz” (in der Antragserfassung haben Sie auch noch die Möglichkeit den Diebstahlschutz hinzuzuwählen oder abzuwählen). Um Ihrem Kunden alle nötigen Informationen auszuhändigen, können Sie zu jedem Versicherungspaket die jeweiligen “Versicherungsbedingungen”, “Produktinformationen” und die “Widerrufsbelehrung” herunterladen und ausdrucken. Wenn sich Ihr Kunde für ein Versicherungspaket entschieden hat, klicken Sie beim jeweiligen Versicherungspaket auf “Tarif auswählen”.
Hinweis:
Falls Sie im Vorfeld einen falschen Gerätetyp ausgewählt haben und einen Schritt zurück möchten, klicken Sie oben auf “Neue Abfrage”. Sie befinden sich dann wieder in den Einstellungen, wo Sie den Gerätetyp auswählen, den Kaufpreis eintragen und angeben, ob das zu versichernde Gerät “neu” oder “gebraucht” ist und ob Ihr Kunde den Beitrag der Versicherung monatlich oder einmalig im Voraus bezahlen möchte.
Schritt 7:
Nachdem Sie einen passenden Tarif ausgewählt haben, befinden Sie sich in der Antragserfassung, wo Geräte-, Kunden- und Zahlungsdaten abgefragt werden.
Hinweis:
Kunden die anhand der Mailadresse bekannt sind, werden über die PLZ zusätzlich geprüft um den Datenschutz zu gewährleisten. Nachdem Sie die PLZ eingetragen und bestätigt haben, werden die im System gespeicherten Kundendaten automatisch übernommen. Unter dem Feld “E-Mail” werden Sie dann darauf hingewiesen, dass die Kundendaten erfolgreich geladen wurden.
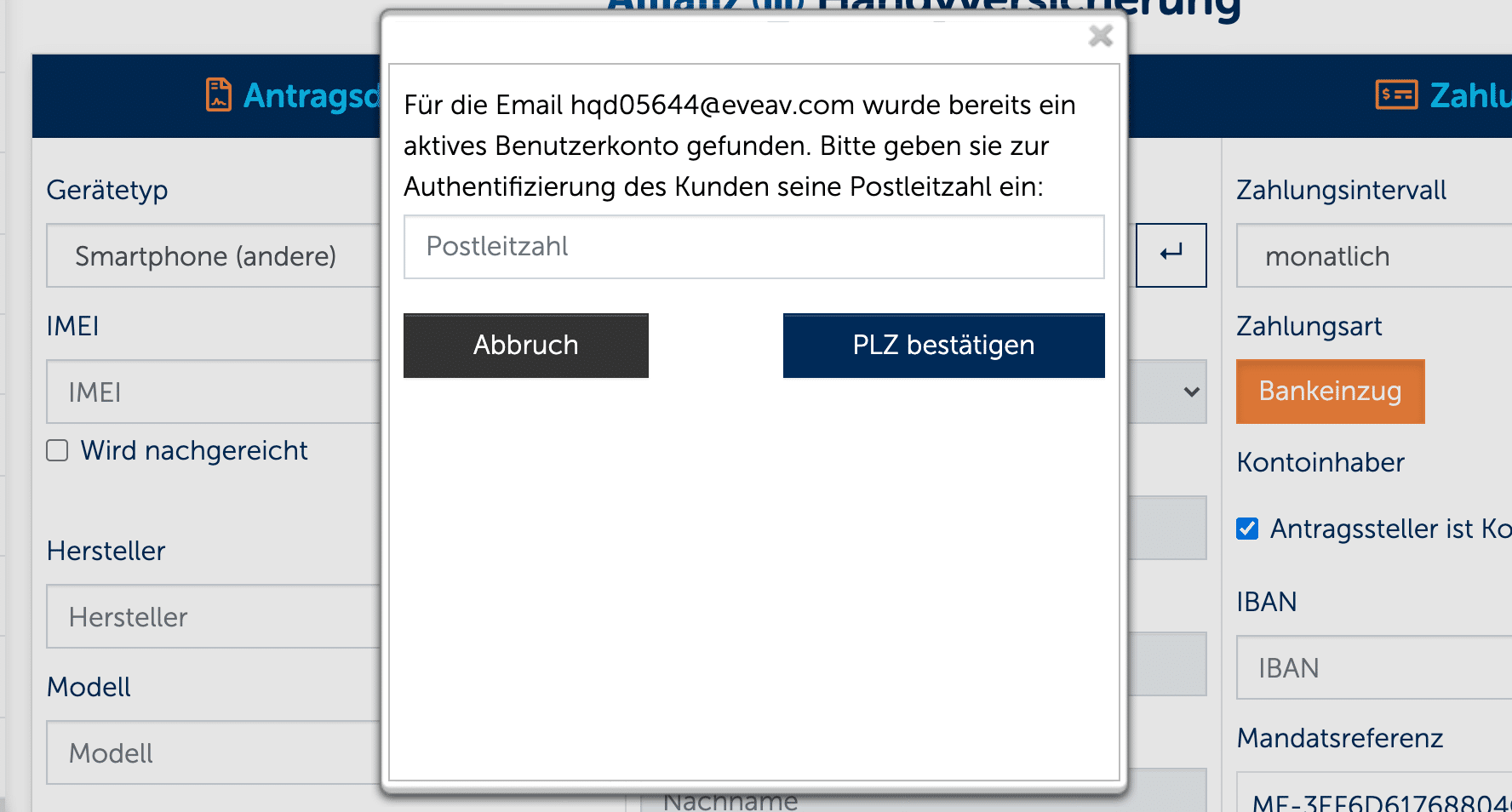
Eingabe der Postleitzahl
Schritt 8:
Bei den Vertragsdaten werden Ihnen unter anderem die im Vorfeld angegebenen Daten angezeigt (z. B. Gerätetyp, Kaufpreis, optionaler Diebstahlschutz). Diese Daten können Sie jetzt immernoch ändern. Klicken Sie in die entsprechende Zeile. Geben Sie die korrekten Daten ein. Nachdem Sie Daten geändert haben, aktualisiert sich automatisch die Seite auf der Sie sich befinden. Bei Smartphones werden Hersteller und Modell automatisch über eine offizielle IMEI-Datenbank ermittelt und vorausgefüllt.
Hinweis:
Die IMEI-Nummer eines Smartphones kann nachgereicht werden. Klicken Sie auf die Checkbox “Wird nachgereicht”. Teilen Sie uns mit, wer die IMEI-Nummer nachträgt. Sie haben die Wahlmöglichkeit zwischen “Partner” und “Kunde”. Bedenken Sie, dass ein gültiger Vertrag erst nach Übermittlung der IMEI-Nummer zustande kommt. Nach der Prüfung des Vertrags wird dieser gespeichert und auf Ihrer Übersichtsseite des Partnerportals aufgelistet. Beim entsprechenden Vertrag finden Sie einen Hinweis dazu, dass die IMEI-Nummer fehlt und wer diese nachträgt. Um die IMEI-Nummer nachzureichen, klicken Sie auf den orangefarbenen Pfeil des jeweiligen Vertrags. Sie befinden sich dann wieder in der Antragserfassung, wo Sie die IMEI-Nummer nachreichen können. Falls der Kunde die IMEI-Nummer nachträgt, erhält dieser eine E-Mail mit einem Link zum Kundenportal, wo der Kunde die IMEI-Nummer seines Smartphones nachreichen kann.
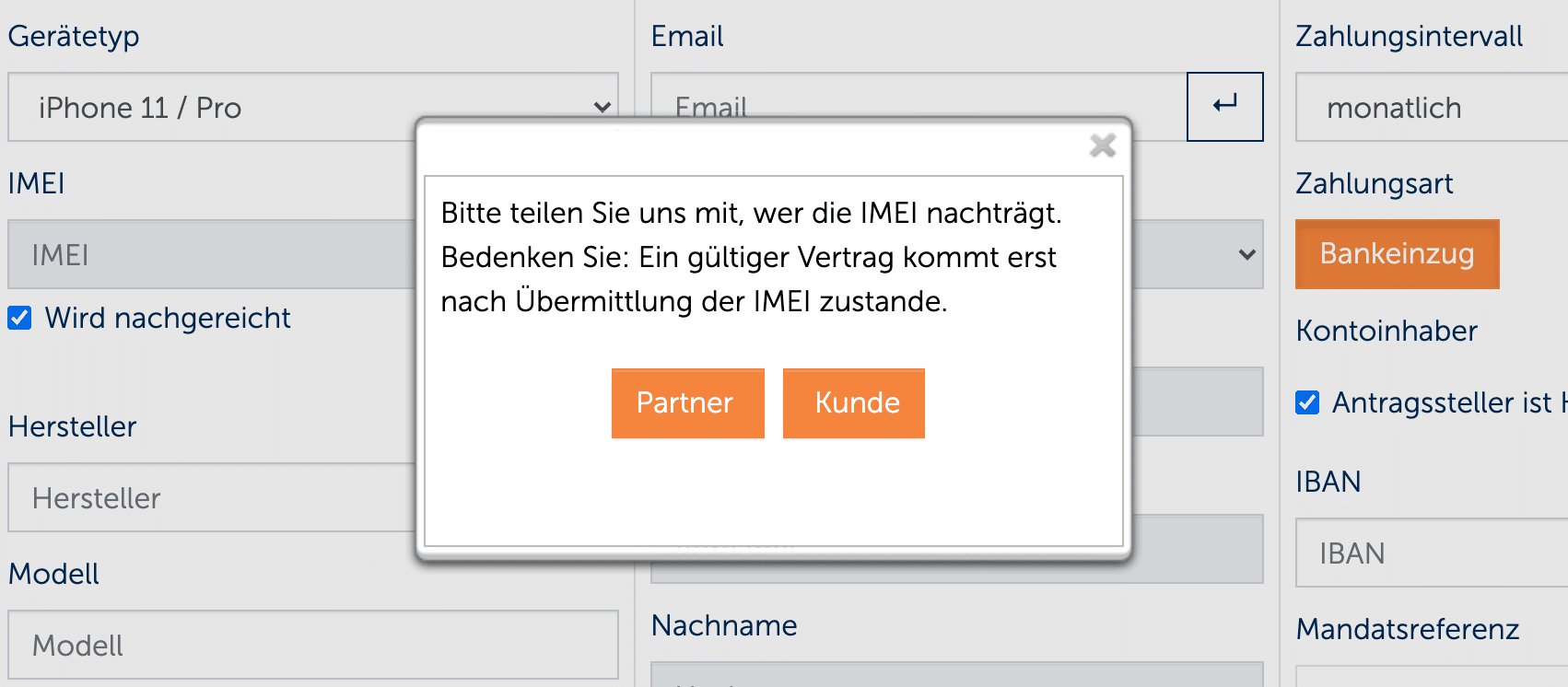
IMEI-Nummer nachreichen
Schritt 9:
Bei den Zahlungsdaten wählen Sie ein Zahlungsintervall aus und geben die Kontodaten für die Beitragszahlung ein. Klicken Sie in die Zeile des Zahlungsintervalls. Es öffnet sich ein Drop-Down-Menü, wo Sie verschiedene Wahlmöglichkeiten haben (z. B. monatlich, vierteljährlich, halbjährlich, jährlich). Falls Ihr Kunde doch gerne ein anderes Zahlungsintervall hätte, als das zuvor im Tarifrechner ausgewählte, dann wählen Sie das entsprechend neue Zahlungsintervall aus. Bei den Kontodaten geben Sie an, ob Ihr Kunde Kontoinhaber ist. Falls Ihr Kunde Kontoinhaber ist, klicken Sie auf die Checkbox “Antragssteller ist Kontoinhaber”. Geben Sie dann die IBAN Ihres Kunden an. Falls Ihr Kunde kein Kontoinhaber ist, erfassen Sie den Kontoinhaber und dessen IBAN. Nachdem Sie alle Daten eingetragen haben, können Sie den Antrag durch unser System überprüfen lassen.
Schritt 10:
Klicken Sie auf “Antrag prüfen”. Unter der Beitragsinfo erscheint dann ein Kasten mit der Information, dass die Daten korrekt sind und der Antrag bereit zur Einreichung ist. Im Kasten sehen Sie zudem ein “Antragsdokument” und eine Checkbox. Sie werden dazu aufgefordert das “Antragsdokument” auszudrucken und dem Kunden zum Unterschreiben vorzulegen. Nachdem Ihr Kunde das “Antragsdokument” unterschrieben hat, klicken Sie die Checkbox an. Nachdem Sie die Checkbox angeklickt haben, klicken Sie auf “Antrag einreichen”. Sie werden dann darauf hingewiesen, dass der Antrag erfolgreich eingereicht wurde.
Hinweis:
Falls es leere Felder gibt, in denen keine Daten eingetragen wurden, werden Sie nach dem Klicken auf “Antrag prüfen”, auf die jeweiligen Felder aufmerksam gemacht. Nachdem Sie in die entsprechenden Felder Daten eingetragen haben, klicken Sie erneut auf “Antrag prüfen”. Es erscheint dann der Kasten mit der Information, dass die Daten korrekt sind und der Antrag bereit zur Einreichung ist. Falls Sie fehlerhafte Daten eingegeben haben, klicken Sie unter dem Info-Kasten auf “Daten bearbeiten”. Sie können die fehlerhaften Daten dann korrigieren.
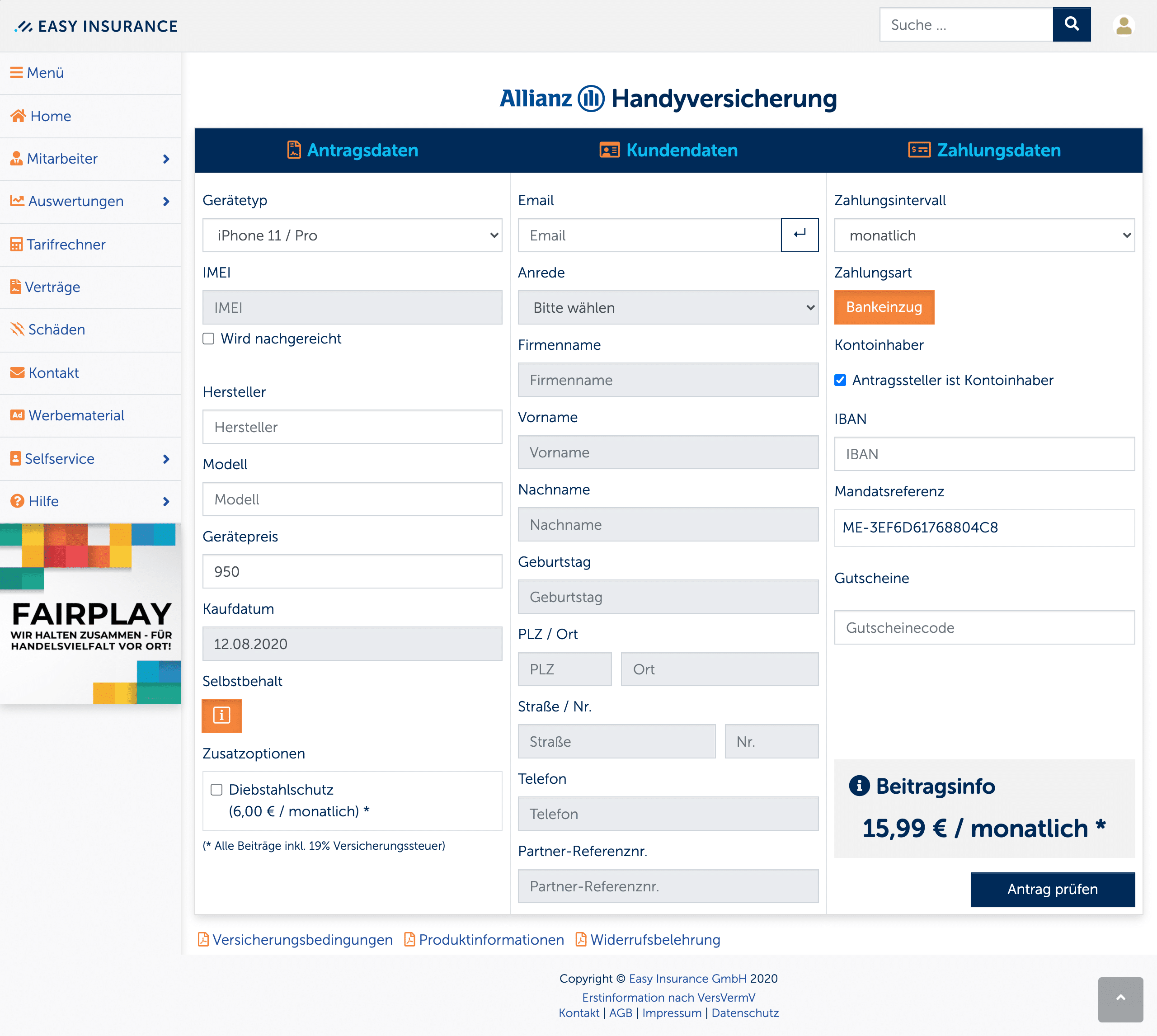
Beispiel – Antragserfassung
Schritt 11:
Nachdem Sie den Antrag erfolgreich eingereicht haben, befinden Sie sich in der Vertragsübersicht. Dort können Sie noch einmal die Vertragsdaten, Kundendaten und Gerätedaten einsehen und die Antragsdokumente herunterladen. Wenn Ihr Kunde die Antragsdokumente gerne in gedruckter Form haben möchte, klicken Sie die entsprechenden Antragsdokumente an. Laden Sie die Antragsdokumente herunter. Drucken Sie die Antragsdokumente aus, um sie Ihrem Kunden auszuhändigen.
Hinweis:
Nachdem Sie den Antrag erfolgreich eingereicht haben, erhält Ihr Kunde automatisch eine E-Mail. In dieser E-Mail findet Ihr Kunde einen Link zum Kundenportal, wo eine Übersicht der laufenden Verträge und alle wichtigen Daten eingesehen werden können. Zudem findet Ihr Kunde in der E-Mail alle Antragsdokumente. Sie müssen daher nicht zwingend dem Kunden die Antragsdokumente ausdrucken und vorlegen.