In dieser Anleitung zeigen wir Ihnen, wie Sie abgeschlossene Verträge, Statistiken und Vergütungen im Partnerportal einsehen können. Wo finde ich die Details zu meinen abgeschlossenen Verträgen? Wie kann ich eine Statistik zu meinen persönlichen Leistungen einsehen? Wo finde ich die Vergütung? Wir geben Ihnen Antworten auf diese Fragen und zeigen Ihnen, wie Sie die wichtigsten Einstellungen und Funktionen auf einen Blick finden.
Verträge einsehen
Sobald Sie sich im Partnerportal mit Ihren Zugangsdaten angemeldet haben, befinden Sie sich auf der Übersichtsseite des Portals. Unter den Navigationspunkten auf der linken Seite Ihres Bildschirms finden Sie den Punkt “Verträge”. Dort können Sie Ihre abgeschlossenen Verträge einsehen.
Schritt 1:
Klicken Sie auf den Navigationspunkt “Verträge”. Sie befinden sich in der Vertragsübersicht, wo Sie alle Daten eines abgeschlossenen Vertrags einsehen können.
Schritt 2:
In der Vertragsübersicht finden Sie eine Kurzansicht zu jedem Ihrer abgeschlossenen Verträge. Möchten Sie eine detaillierte Ansicht zu einem jeweiligen Vertrag einsehen, dann klicken Sie auf das orangefarbene Plus, das sich auf der rechten Seite des jeweiligen Vertrags befindet. In der detaillierten Ansicht des jeweiligen Vertrags können Sie alle zugehörigen Daten einsehen. Zudem können Sie in der detaillierten Ansicht einen Schaden melden und unter dem Reiter “Historie” einsehen, ob und wann Sie z. B. für den jeweiligen Vertrag einen Schaden gemeldet haben.
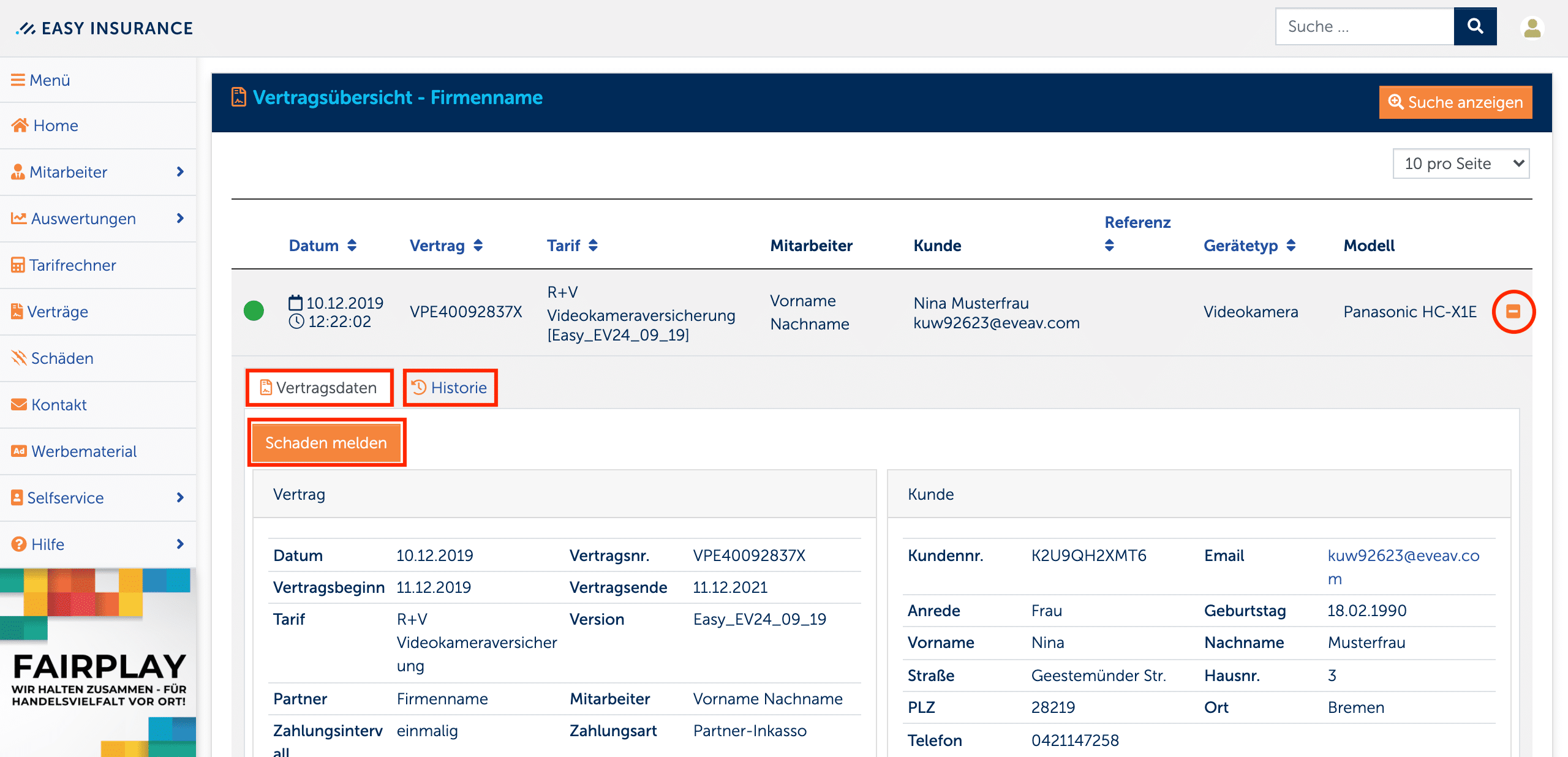
Verträge einsehen
Statistik einsehen
Unter den Navigationspunkten auf der linken Seite Ihres Bildschirms finden Sie den Punkt “Auswertungen”. Dort können Sie Ihre Statistik einsehen.
Schritt 1:
Klicken Sie auf den Navigationspunkt “Auswertungen”. Es öffnet sich ein kleines Fenster mit drei Wahlmöglichkeiten “Vergütung”, “Statistik” und “Abrechnung”.
Hinweis:
Die Wahlmöglichkeiten “Vergütung” und “Abrechnung” ist den Rollen “Geschäftsführer” und “Stellvertretender Geschäftsführer” vorbehalten. Andernfalls wird nur die Wahlmöglichkeit “Statistik” angezeigt, wo die eigene Statistik eingesehen werden kann.
Schritt 2:
Klicken Sie auf “Statistik”. Sie befinden sich in der Statistik, wo Sie Ihre persönlichen Leistungen einsehen können. Dort finden Sie unterschiedliche Diagramme und Tabellen, wo Sie verschiedene Daten einsehen können über Ihre abgeschlossenen und aktiven Verträge. Sie können Informationen einsehen, wie z. B. Ihre Stornoquote, den Zeitverlauf Ihrer Vertragserfassungen, die Produktgruppen der Geräte für die Sie Verträge abgeschlossen haben oder z. B. die Kaufpreisgruppen der versicherten Geräte.
Schritt 3:
Schauen Sie sich beispielsweise in der Kachel “Verträge nach Warengruppe” die Warengruppen der versicherten Geräte an. Möchten Sie eine detaillierte Ansicht einsehen, bewegen Sie Ihren Mauszeiger über die Bezeichnung einer Warengruppe (z. B. Graue Ware). Es öffnet sich ein Fenster, wo Sie die Anzahl der abgeschlossenen Verträge und den Prozentanteil der jeweiligen Warengruppe einsehen können. Viele der Diagramme und Tabellen zeigen Ihnen eine detaillierte Ansicht, sobald Sie Ihren Mauszeiger über unterschiedliche Elemente bewegen (z. B. Bezeichnungen, Zahlen, Farben). Alle Daten, die Sie in Ihrer Statistik einsehen können, stehen in Relation zu all Ihren abgeschlossenen Verträgen.
Schritt 4:
Rechts oben in Ihrer Statistik finden Sie den Kasten “Datum” und daneben den Kasten “Mitarbeiternummer”. Klicken Sie in den Kasten “Datum”. Es öffnet sich ein Fenster, wo Sie Ihre Statistik nach einer Zeitspanne filtern können. Dort können Sie angeben, ob Sie z. B. Ihre Statistik zu den abgeschlossenen Verträgen von letzter Woche einsehen möchten oder z. B. von vor 30 Tagen. Geben Sie eine Zeitspanne an. Klicken Sie auf “Filter anpassen”. Die Seite auf der sich befinden wird automatisch aktualisiert und Sie sehen Ihre entsprechende Statistik zur angegebenen Zeitspanne. In dem Kasten “Mitarbeiternummer” können Sie die Nummer eines Mitarbeiters angeben. Geben Sie eine Mitarbeiternummer an. Die Seite auf der sich befinden wird automatisch aktualisiert und Sie können die Statistik des angegebenen Mitarbeiters einsehen.
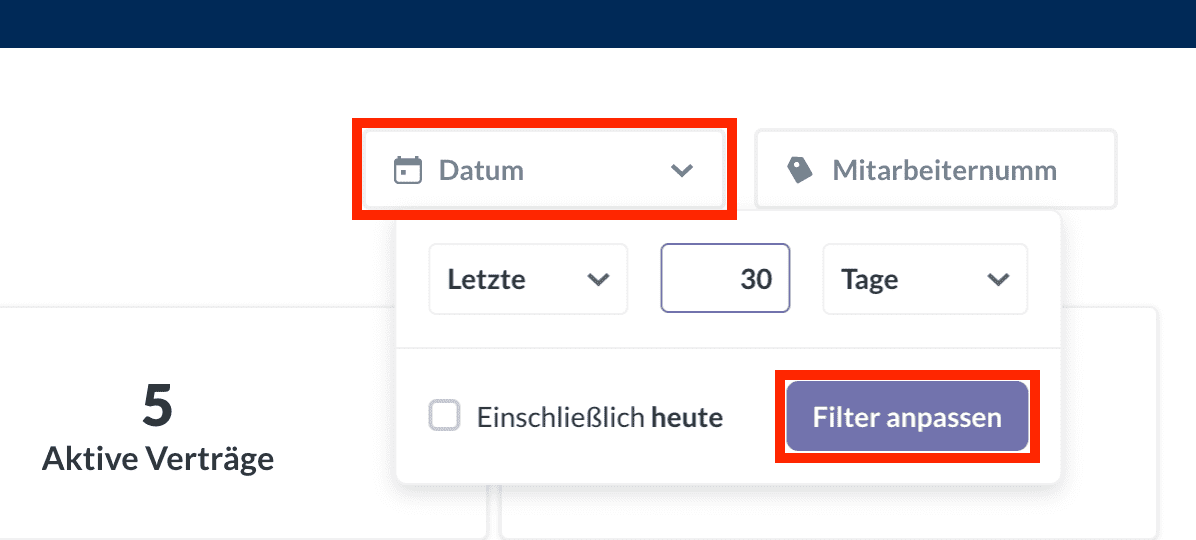
Filtern nach einer Zeitspanne
Hinweis:
Die Funktion “Mitarbeiternummer” ist den Rollen “Geschäftsführer” und “Stellvertretender Geschäftsführer” vorbehalten. Andernfalls wird nur die Option “Datum” angezeigt, wo nach einer Zeitspanne gefiltert werden kann.
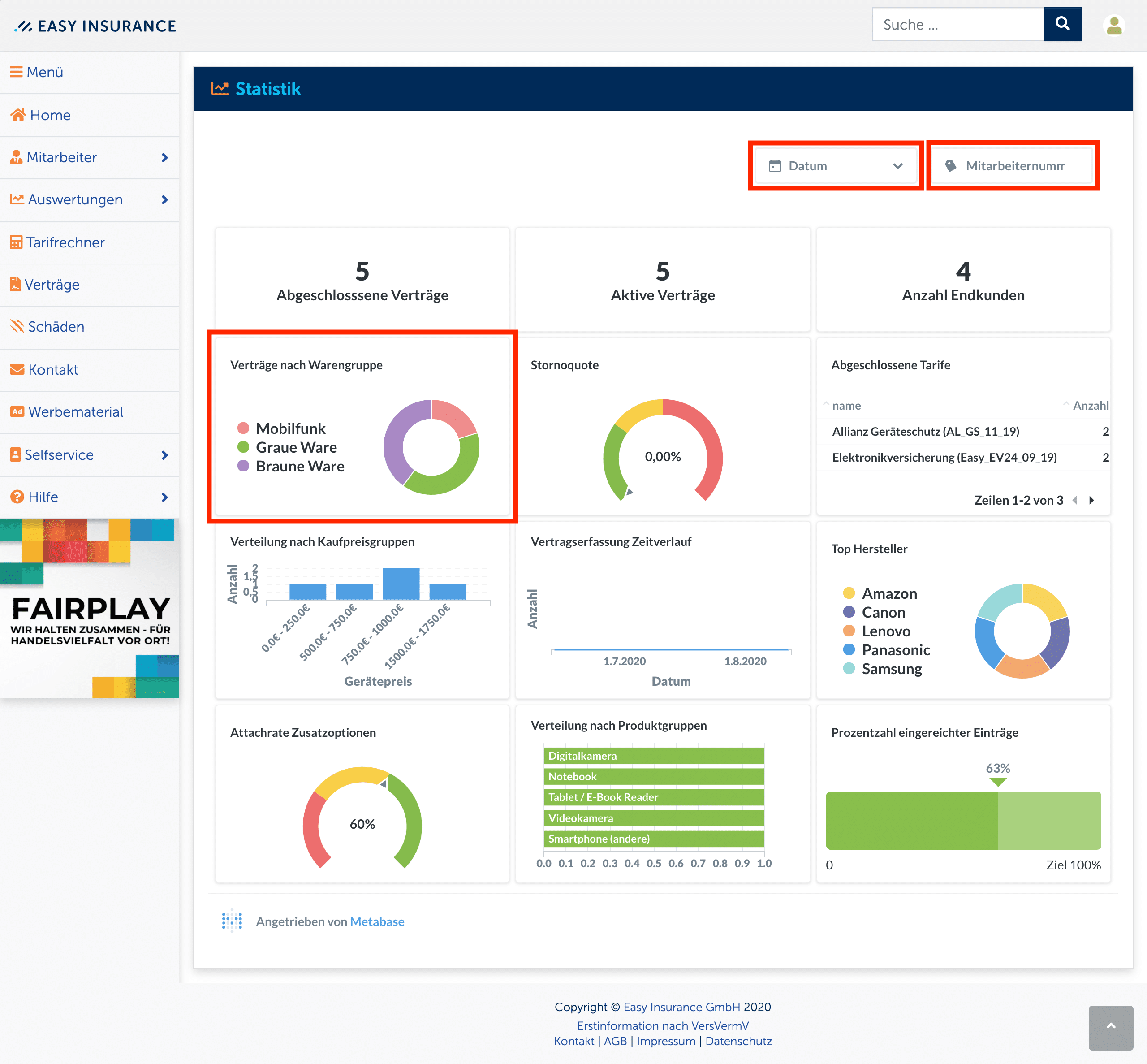
Beispiel – Statistik
Vergütung einsehen
Unter den Navigationspunkten auf der linken Seite Ihres Bildschirms finden Sie den Punkt “Auswertungen”. Dort können Sie Ihre Vergütung einsehen.
Schritt 1:
Klicken Sie auf den Navigationspunkt “Auswertungen”. Es öffnet sich ein kleines Fenster mit drei Wahlmöglichkeiten “Vergütung”, “Statistik” und “Abrechnung”.
Hinweis:
Die Wahlmöglichkeiten “Vergütung” und “Abrechnung” ist den Rollen “Geschäftsführer” und “Stellvertretender Geschäftsführer” vorbehalten. Andernfalls wird nur die Wahlmöglichkeit “Statistik” angezeigt, wo die eigene Statistik eingesehen werden kann.
Schritt 2:
Klicken Sie auf “Vergütung”. Sie befinden sich in der Vergütung, wo Sie die Provisionen zu abgeschlossenen Verträgen einsehen können. Dort finden Sie neben den Provisionen Kurzansichten zu den abgeschlossenen Verträgen. Möchten Sie eine detaillierte Ansicht zu den abgeschlossenen Verträgen einsehen, dann klicken Sie auf das orangefarbene Plus, das sich auf der rechten Seite des jeweiligen Vertrags befindet. In der detaillierten Ansicht des jeweiligen Vertrags können Sie einsehen, welchen Status eine Vergütung hat und Sie können einige Vertragsdaten einsehen (z. B. Vertragsnummer, Kundenname, Tarif, Gerätemodell). Zudem können Sie in der detaillierten Ansicht auf die Vertragsnummer klicken und gelangen dann auf die Vertragsübersicht des entsprechenden Vertrags, wo Sie alle Daten einsehen können.
Schritt 3:
In Ihrer Vergütung finden Sie ganz oben eine Tabelle mit den Reitern “Umsatz”, “Verkäufe” und “Stornos”. Klicken Sie einen Reiter an. Die Seite auf der sich befinden wird automatisch aktualisiert und Sie können dann die Tabelle mit den entsprechenden Daten einsehen. Über der Tabelle links oben können Sie verschiedene Betrachtungsweisen der Tabelle einstellen (z. B. 1 Woche, 1 Monat, 1 Jahr). Zudem befinden sich rechts oben über der Tabelle zwei Zeilen, wo Sie eine Zeitspanne angeben können. Geben Sie eine Zeitspanne an. Die Seite auf der sich befinden wird automatisch aktualisiert und Sie können dann die Tabelle mit den entsprechenden Daten der angegebenen Zeitspanne einsehen.
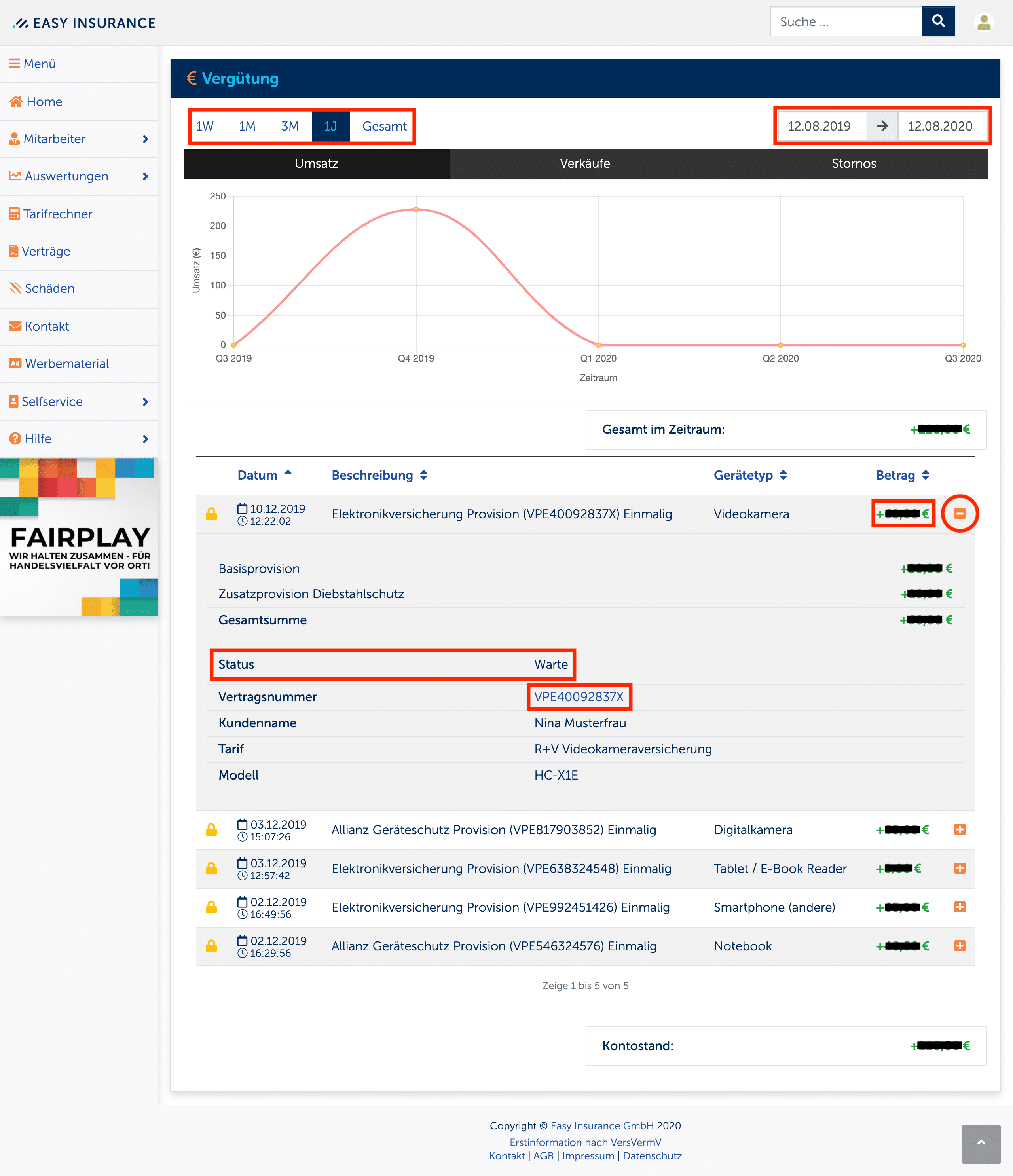
Beispiel – Vergütung