In dieser Anleitung führen wir Sie Schritt für Schritt durch die Schadenserfassung im Partnerportal. Wie kann ich einen Schaden erfassen? Wo kann ich die erfassten Schäden einsehen? Wir geben Ihnen Antworten auf diese Fragen und zeigen Ihnen, wie Sie die wichtigsten Einstellungen und Funktionen auf einen Blick finden.
Schadenserfassung
Sobald Sie sich im Partnerportal mit Ihren Zugangsdaten angemeldet haben, befinden Sie sich auf der Übersichtsseite des Portals. Unter den Navigationspunkten auf der linken Seite Ihres Bildschirms finden Sie den Punkt “Verträge”. Dort können Sie Ihre abgeschlossenen Verträge einsehen und Schäden erfassen.
Schritt 1:
Klicken Sie auf den Navigationspunkt “Verträge”. Sie befinden sich in der Vertragsübersicht, wo Sie alle Daten eines abgeschlossenen Vertrags einsehen und Schäden erfassen können.
Schritt 2:
In der Vertragsübersicht finden Sie eine Kurzansicht zu jedem Ihrer abgeschlossenen Verträge. Möchten Sie eine detaillierte Ansicht zu einem jeweiligen Vertrag einsehen und einen Schaden erfassen, dann klicken Sie auf das orangefarbene Plus, das sich auf der rechten Seite des jeweiligen Vertrags befindet. In der detaillierten Ansicht des jeweiligen Vertrags können Sie alle zugehörigen Daten einsehen. Zudem können Sie in der detaillierten Ansicht einen Schaden erfassen und unter dem Reiter “Historie” einsehen, ob und wann Sie z. B. für den jeweiligen Vertrag einen Schaden gemeldet haben.
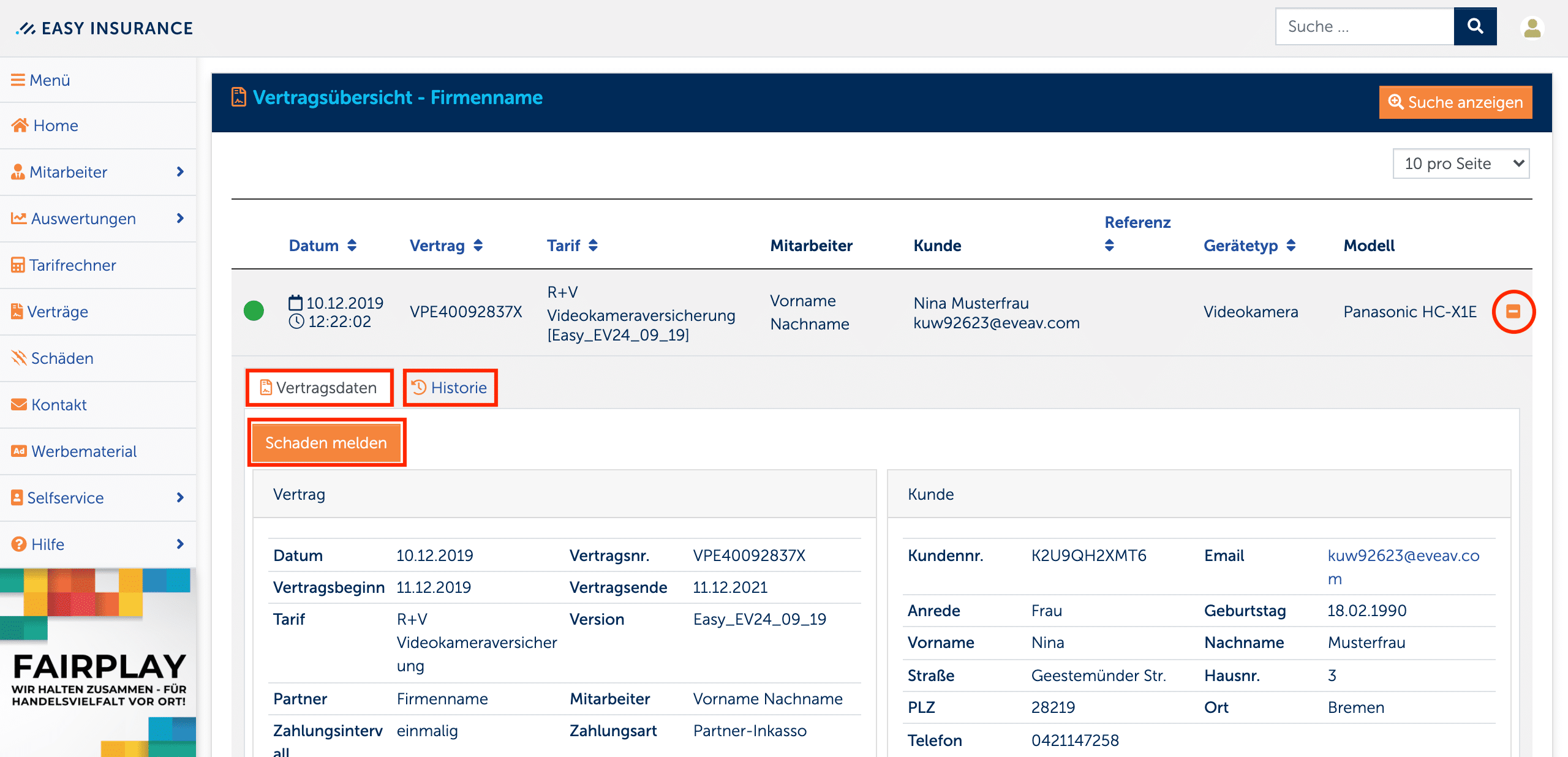
Verträge einsehen und Schäden erfassen
Schritt 3:
Klicken Sie auf “Schaden melden”. Sie befinden sich dann in der Schadenserfassung, wo Sie den Schaden des defekten Gerätes angeben, den Schadenshergang beschreiben, eine Adresse für den Rückversand des reparierten Gerätes auswählen und optional einen Kostenvoranschlag hochladen können. Zudem finden Sie oben die Vertragsdaten und die Kundendaten des jeweiligen Vertrags.
Hinweis:
Es werden nur folgende Dateiformate für das Hochladen eines Kostenvoranschlages erlaubt: JPG, JPEG, PNG und PDF. Sie dürfen maximal eine Datei hochladen.
Schritt 4:
Im Feld “Schaden / Fehlercodes” finden Sie eine Auflistung von verschiedenen Schadensarten (z. B. Display/Touch defekt, Feuchtigkeitsschaden etc.). Wählen Sie die jeweiligen Schadensarten aus, die das defekte Gerät aufweist.
Hinweis:
Zu einigen Feldern finden Sie neben der Überschrift ein Fragezeichen-Symbol. Klicken Sie ein Fragezeichen-Symbol an. Es öffnet sich ein Fenster mit einem Hinweistext zum jeweiligen Feld. Im Hinweistext zum Feld “Schaden / Fehlercodes” steht zum Beispiel beschrieben, dass bei den Schadensarten auch eine Mehrfachauswahl möglich ist.
Schritt 5:
Im Feld “Schadenshergang” muss das Schadensdatum angegeben und der Schadenshergang beschrieben werden. Klicken Sie in die Zeile “Schadensdatum”. Es öffnet sich ein Fenster mit einem Kalender, wo Sie das Datum und die Uhrzeit auswählen, an dem der Schaden entstanden ist. Nachdem Sie das Schadensdatum ausgewählt haben, beschreiben Sie den Schadenshergang mit mindestens 150 Zeichen.
Schritt 6:
Im Feld “Abwicklung” muss eine Adresse für den Rückversand des reparierten Gerätes ausgewählt oder eine neue Adresse angegeben werden. Klicken Sie in die Zeile “Rückversand an”. Es öffnet sich ein Drop-Down-Menü, wo eine Adresse ausgewählt werden muss. Sie können Ihre eigene Händleradresse oder die Adresse des Endkunden auswählen oder eine alternative Adresse angeben. Bei der Auswahl der Händleradresse oder Endkunden-Adresse werden automatisch die im System gespeicherten Daten verwendet. Bei einer alternativen Adresse öffnet sich ein weiteres Feld, wo Sie die Daten der alternativen Rücksendeadresse angeben müssen.
Schritt 7:
Sie können optional einen Kostenvoranschlag hochladen. Klicken Sie auf “Dateien auswählen”. Es öffnet sich ein Fenster zu Ihrem Dateimanager (z. B. Finder bei iOS Geräten oder Total Commander bei Windows Geräten). Wählen Sie die Datei mit dem Kostenvoranschlag aus. Klicken Sie auf “Öffnen”. Die ausgewählte Datei wurde automatisch in die Schadenserfassung hochgeladen. Falls Sie eine falsche Datei ausgewählt haben, können Sie die hochgeladene Datei löschen und eine neue Datei auswählen.
Schritt 8:
Klicken Sie auf “Schaden erfassen”. Sie werden dann darauf hingewiesen, dass die Schadenserfassung erfolgreich abgeschlossen wurde.
Hinweis:
Falls es leere Felder gibt, in denen keine Daten eingetragen wurden, werden Sie nach dem Klicken auf “Schaden erfassen”, auf die jeweiligen Felder aufmerksam gemacht. Nachdem Sie in die entsprechenden Felder Daten eingetragen haben, klicken Sie erneut auf “Schaden erfassen”. Sie werden dann darauf hingewiesen, dass die Schadenserfassung erfolgreich abgeschlossen wurde.
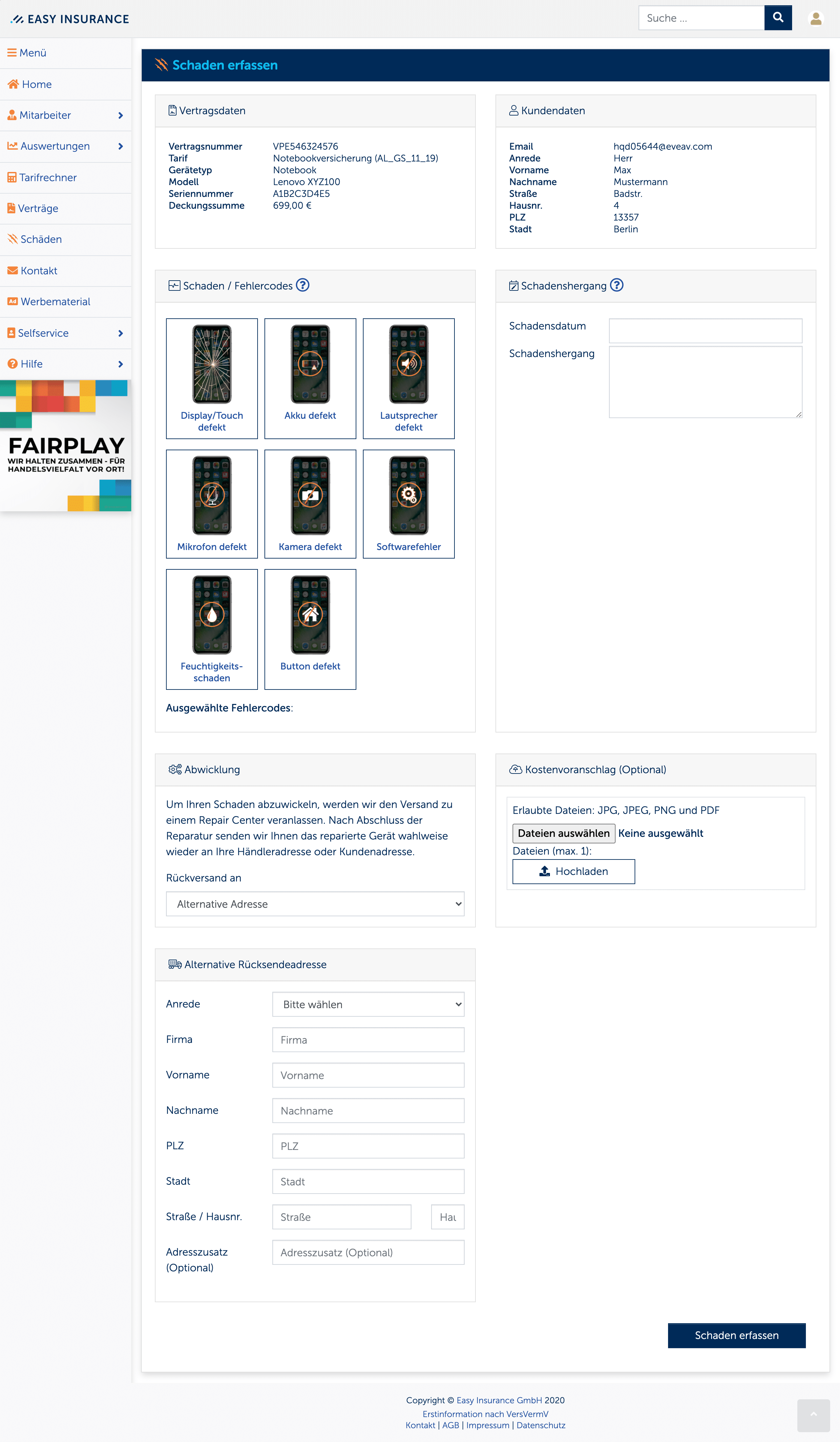
Schadenserfassung
Schäden einsehen
Unter den Navigationspunkten auf der linken Seite Ihres Bildschirms finden Sie den Punkt “Schäden”. Dort können Sie Ihre erfassten Schäden einsehen.
Schritt 1:
Klicken Sie auf den Navigationspunkt “Schäden”. Sie befinden sich in der Schadensübersicht, wo Sie alle erfassten Schäden einsehen können.
Schritt 2:
In der Schadensübersicht finden Sie eine Kurzansicht zu jeder Schadenserfassung. Möchten Sie eine detaillierte Ansicht zu einem erfassten Schaden einsehen, dann klicken Sie auf das orangefarbene Plus, das sich auf der rechten Seite eines erfassten Schadens befindet. In der detaillierten Ansicht eines erfassten Schadens können Sie alle zugehörigen Daten einsehen. Zudem können Sie in der detaillierten Ansicht unter dem Reiter “Historie” einsehen, wann Sie beispielsweise einen Schaden erfasst haben.
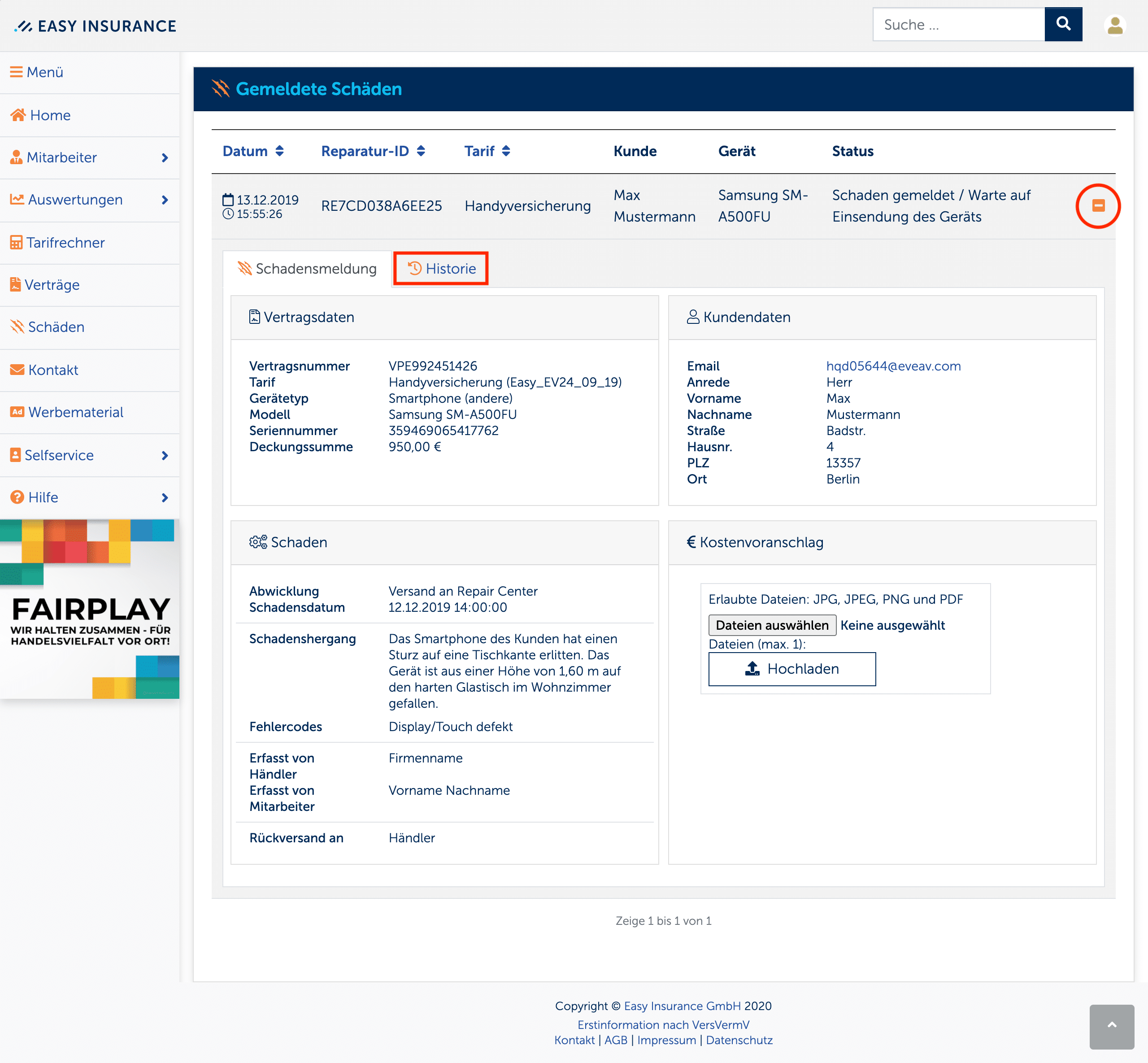
Schadensübersicht